Linux dağıtımı kurmak istiyorsunuz ama bilgisayarınızda değerli evraklar mı var? Ana makinenize dağıtım kurmadan evvel Linux ortamına alışmak mı istiyorsunuz? Sebep her ne olursa olsun, Linux’a geçiş süreci artık WSL (Windows Subsystem for Linux) sayesinde çok daha zahmetsiz. O denli ki, artık WSL’de grafik arabirimli uygulamalar da problemsiz bir biçimde çalışıyor.
WSL, Linux sistem davetlerini Windows sistem davetlerine çeviren bir katman. Böylelikle WSL’de çalışan bir yazılım ile Windows’ta çalışan bir yazılımın pek bir farkı kalmıyor. Ayrıyeten yalnızca Linux’un kullanıcı katmanı olan “userland” kısmı katman tarafından çevrilebiliyor. Yani Linux şoförlerini Windows altında çalıştırmak şimdi mümkün değil.
“Daemon” dediğimiz art plan süreçleri de “userland” kısmında çalıştığından ötürü WSL’de çalışabiliyorlar. Web sunucuları ile uğraşıyorsanız WSL, sizin için de bir tahlil sunuyor.
Cygwin üzere yazılımlar da halihazırda kullanıcılara bu usul bir tahlil sunuyordu ancak WSL, Windows ile daha entegre olduğu için Cygwin’e nazaran daha revaçta.
WSL’in etkinleşmesi süreci Windows 10 ve 11’de farklı. Windows 11’de Microsoft Mağazası’ndan WSL’i indirebilirsiniz. Windows 10’da ise WSL’i etkinleştirmek için arama çubuğuna “Windows özelliklerini aç yahut kapat” yazarak Windows’un ekstra özelliklerini yönettiğimiz diyalogu karşımıza çıkartalım.
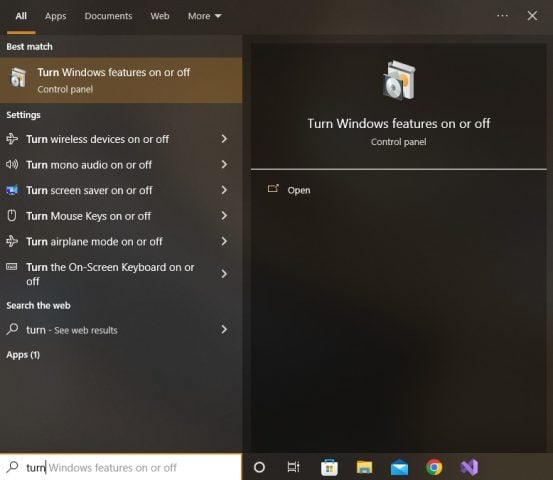
Daha sonra, gelen diyalogda “Linux için Windows Altsistemi” seçeneğini bulup işaretleyelim.
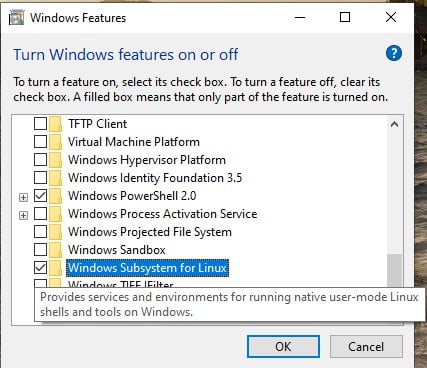
“Tamam” tuşuna tıkladıktan sonra işletim sistemimiz, Microsoft sunucusuyla irtibata geçip WSL’in yüklemesini başlatacaktır.

Tamamlandıktan sonra, istenilen değişikliklerin bittiği ve aygıtımızın yine başlatılması gerektiğini söyleyen bir ileti ekrana gelecektir.
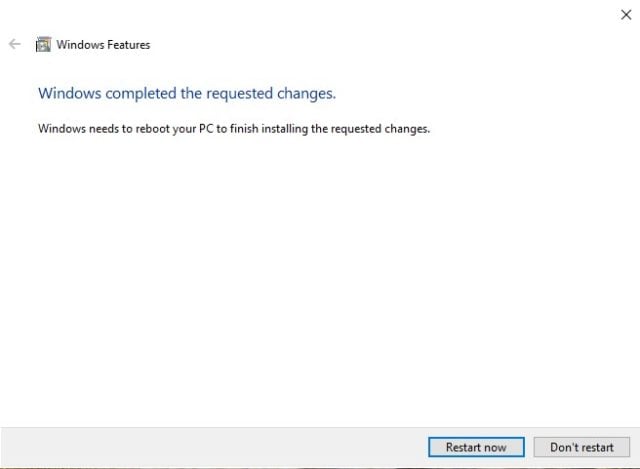
WSL’i nasıl çalıştırabilirim?
WSL’i PowerShell yahut Komut İstemi üzerinden çalıştıracağız lakin şu an rastgele bir Linux dağıtımı kurmadığımız için doğal olarak çalışmayacaktır.
WSL ile çalışabilen Linux dağıtımları resmen “bir elin parmağını geçmiyor”. Şu anlık:
- Debian GNU/Linux,
- Ubuntu,
- Kali Linux,
- OpenSuse Leap 42 ve
- SUSE Linux Enterprise Server 12
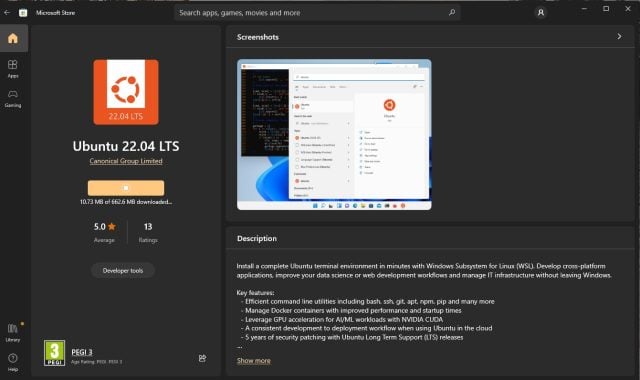
Ubuntu indikten sonra “Aç” tuşuna basıyoruz ve belgeleri çıkartıp konseyime başlıyor.

Daha sonrasında bizden UNIX kullanıcı ismi girmemizi istiyor. UNIX kullanıcı isimleri hepsi küçük ve ASCII karakterler içerecek formda konulan kullanıcı isimleridir. Windows kullanıcı ismimiz ile eşleşmek zorunda olmadığını da belirtelim.
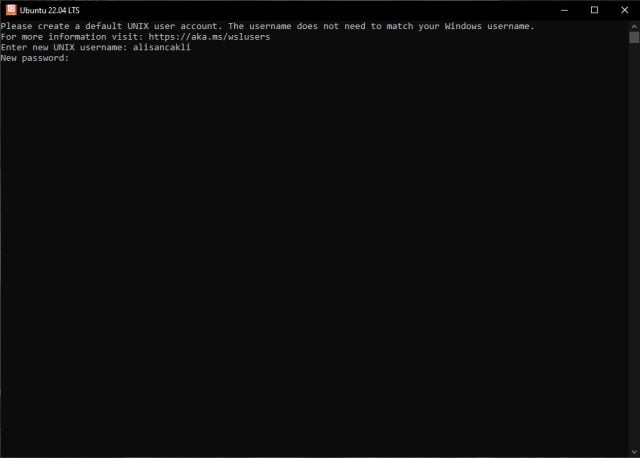
GNU/Linux işletim sistemi, kurumlardaki UNIX sistemlerin de yerini almak için tasarlandığından ötürü şifre ile giriş yapmak zaruridir. Çok kolay olsa da bir şifre belirlemeniz gerekli.
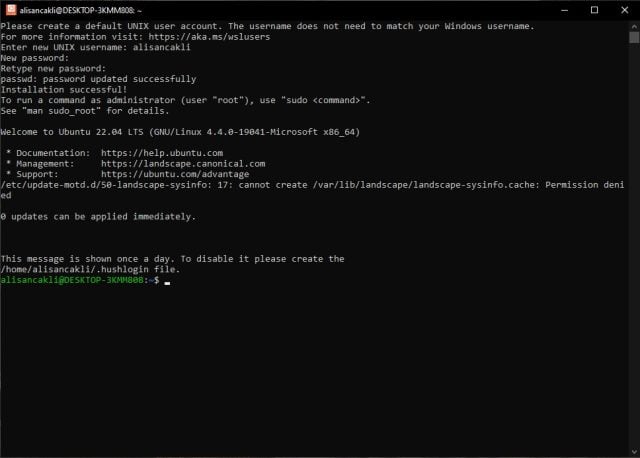
Ve başarılı bir halde kurduk! Üstte gördüğünüz “motd” (“message of the day” – günün mesajı) ile alakalı olan kusur iletisi birden fazla kullanıcı ile bu sistemi kullanmayacaksanız pek değerli değil. Kullanıcı klasörümüze “.hushlogin” isimli bir belge oluşturarak “motd’nin” günde bir kere görüntülenmemesini sağlayabiliriz.
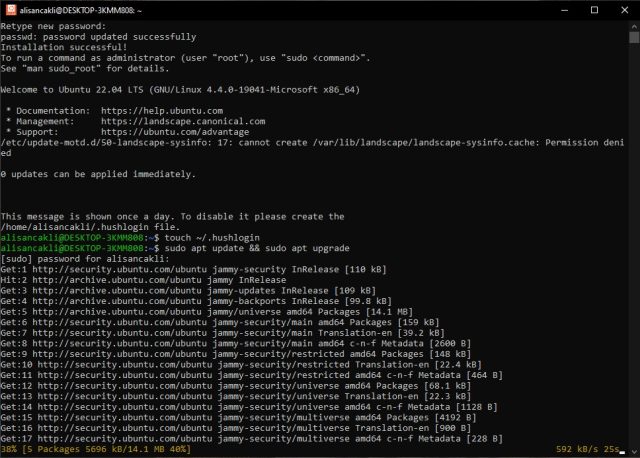
“.hushlogin” dosyamızı touch ~/.hushlogin diyerek oluşturduktan sonra sudo apt update && sudo apt upgrade yazarak güncellemeleri denetim edebilir, varsa güncelleme yapabiliriz.
WSL’de X11 tabanlı GUI’ye (grafik arabirim) sahip uygulamaları kullanma süreci de Windows 11 ve Windows 10’da ayrılıyor. Windows 10’da bunun için üçüncü parti X11 sunucusu olan VcXSrv’ü kurmanız gerekirken Windows 11’de direkt olarak X11 davetleri, Windows 11 masaüstüne yönlendiriliyor. Bundan ötürü Windows 11 kullanıcıları, bir sonraki alt başlığa atlayabilirler.
VcXSrv nasıl çalışıyor?
X11 protokolü ile alakalı makalemizde protokolün aslen ağ tabanlı olduğundan kelam etmiştik. VcXSrv uygulaması da WSL’de çalıştırdığımız uygulamalar ile lokal ağımız üzerinden irtibat kuracak.
VcXSrv kurulumu
VcXSrv’ü indirip kurduktan sonra karşımıza şöyle bir ekran gelecek:
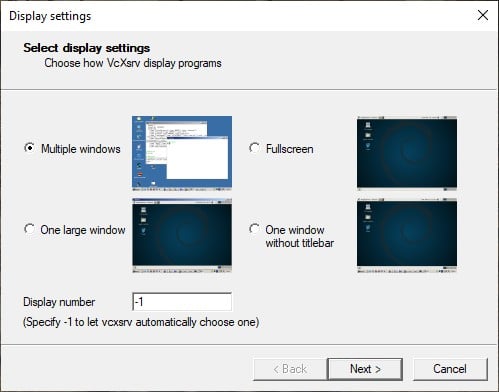
Bu ekranda “Multiple windows” seçeneğini seçerek birebir bir Windows uygulamasıymış üzere görünmesini sağlayabilirsiniz. Dilerseniz öbür seçenekleri seçerek masaüstü ortamları da çalıştırabilirsiniz. Windows 11’de direkt olarak X sunucusu çalıştırmayacağımız için masaüstü ortamları çalışmayacaktır. Ayrıyeten buradaki “Display number” kısmını değiştirerek “0” yapabilirsiniz.

Bu ekranda “Start no client” diyerek rastgele bir istemci uygulama başlatmasını istemediğimi söylüyorum.

Alttaki “Disable access control” seçeneğini seçerek rastgele bir X11 istemci uygulamasının sunucumuza bağlanabilmesini sağlayarak “Erişim engellendi” çeşidindeki yanlışların mümkünlüğünü elimine etmiş oluyoruz.
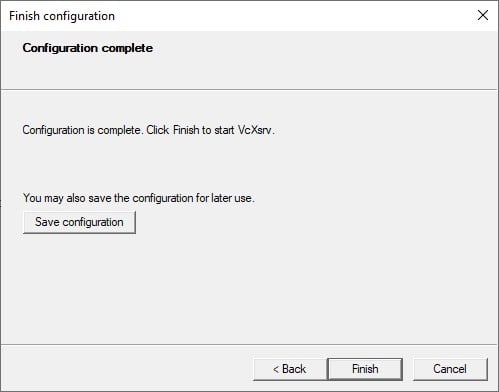
Ve konfigürasyon sürecimiz tamamlandı. “Save configuration” diyerek bu ayarların kaybolmamasını sağlayabilirsiniz.
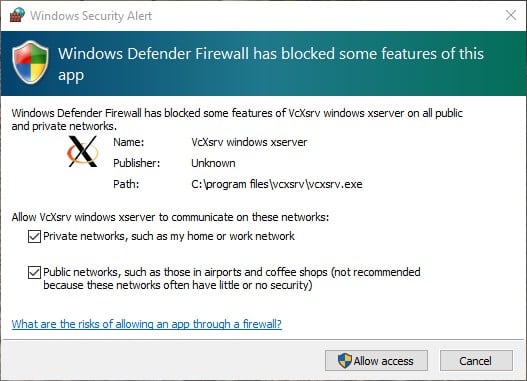
Windows Firewall’dan da geçtikten sonra X11 sunucumuzu WSL ile entegre edebiliriz. Öncelikle, Komut İstemi’ne ipconfig yazalım ve faal ağ adaptörümüzün lokal IP adresini alalım. Bu makinedeki lokal IP adresi 192.168.1.107 olduğundan bu adresi kullanacağız.
WSL sistemimizdeki DISPLAY isimli ortam değişkenimizi de 192.168.1.107:ekran_numarasi biçiminde ayarlayalım.
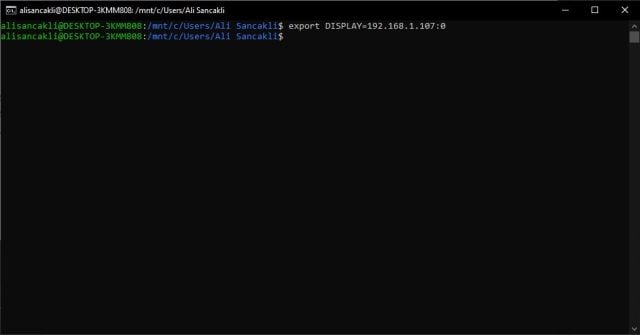
Ta da!
İşte bu kadar! Artık arka planda X11 sunucumuz çalıştığına ve WSL’imiz de X11 sunucumuza nazaran ayarlı olduğuna nazaran favori uygulamalarımızı çalıştırabiliriz! Çabucak Gedit’i çalıştırmayı deneyelim:
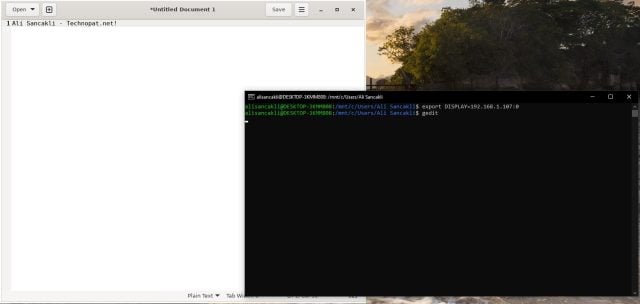
Ve memnun son! Bu kadar uğraştığımıza değdi!
Eğer Windows 11 kullanıcısıysanız tek yapmanız gereken WSL için ekran kartınıza ilişkin vGPU şoförünü indirmek. Böylelikle VcXSrv’de mevcut olmayan donanım hızlandırma özelliği ile X11 uygulamalarını çalıştırabilirsiniz.
- Intel vGPU sürücüsü
- AMD vGPU sürücüsü
- NVIDIA vGPU sürücüsü
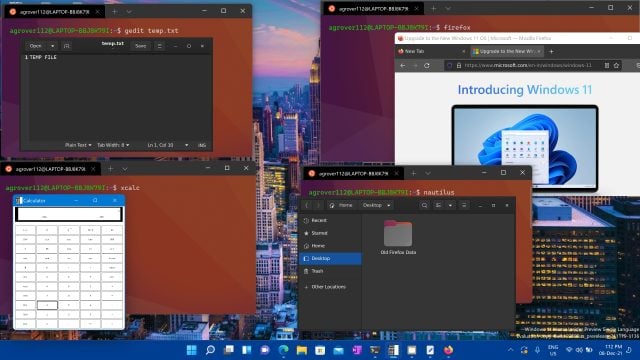
Özet
Bu rehberimizde sizlerle bir arada WSL altsistemini kurduk. Bundan sonrası sizin UNIX kabuk deneyimlerinize bağlı olarak şekillenecektir. UNIX yahut Linux konusunda rastgele bir yardıma gereksiniminiz varsa Technopat Sosyal’deki GNU/Linux altbölümünü tercih edebilirsiniz.

