teknolojiuzmani
Yeni Üye

Akıllı telefonlar, hayatımızı büyük ölçüde kolaylaştırsa da bazı durumlarda can sıkıcı sorunlarla karşılaşabiliyoruz. Günlük hayatta karşılaşabileceğimiz bu sorunlardan biri de "Play Store durduruldu" hatası. Her Android kullanıcısının en az bir kez karşılaştığı bu hata, özellikle çözümünü bilmediğinizde epey sinir bozucu ola biliyor.
Bu noktada Play Store'u etkileyebilecek birkaç faktör bulunuyor. Bu içeriğimizdeyse "Google Play Store açılmıyor", "Play Store durduruldu" hatalarıyla karşılaştığınızda uygulayabileceğiniz yöntemlerden bahsedeceğiz.

Google Play Store açılmıyorsa uygulayabileceğiniz çözümler:
- Yöntem #1: İnternet bağlantınızı kontrol edin.
- Yöntem #2: Tarih ve saat ayarlarınızı kontrol edin.
- Yöntem #3: Google Play Store'un önbelleğini ve verilerini temizleyin.
- Yöntem #4: Google Play Hizmetleri'nin önbelleğini ve verilerini temizleyin.
- Yöntem #5: İndirme Yöneticisi'nin önbelleğini ve verilerini temizleyin.
- Yöntem #6: Google Play Store güncellemelerini kaldırın.
- Yöntem #7: Cihazınızdaki Google hesabını kaldırın.
- Yöntem #8: Android sistem güncellemelerini kontrol edin
- Yöntem #9: Cihazınızı fabrika ayarlarına sıfırlayın.
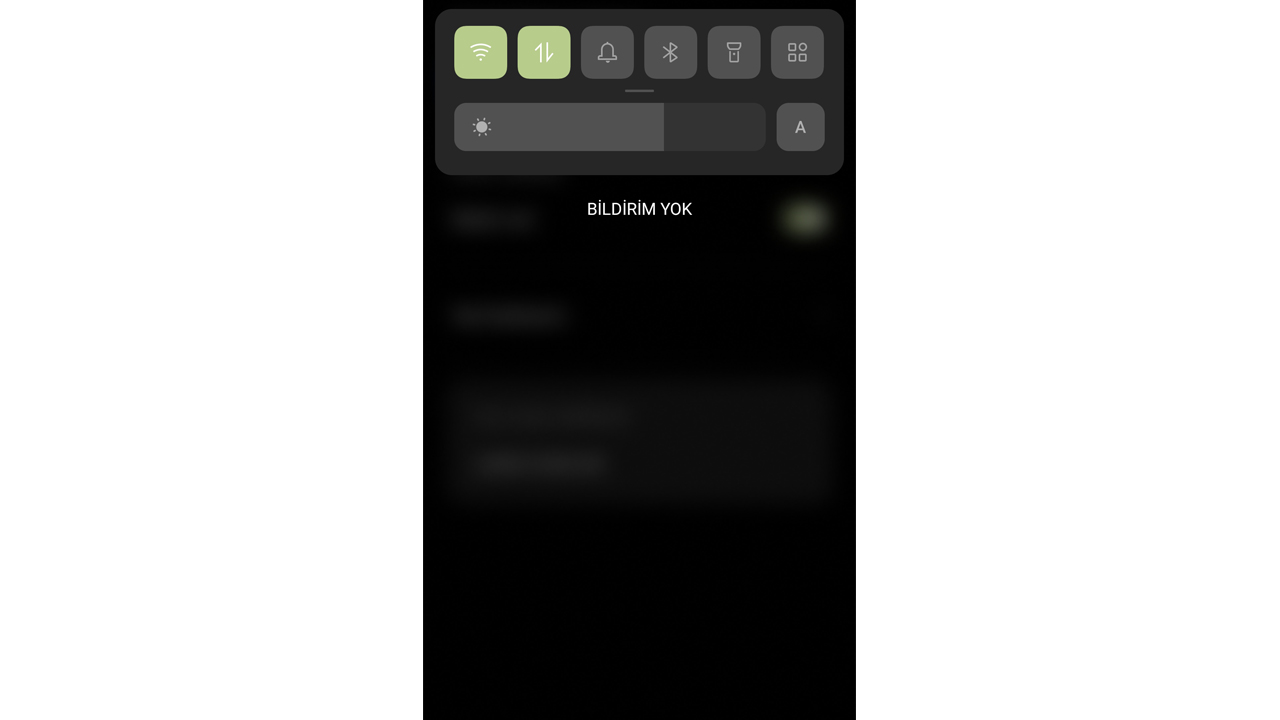
Çok basit bir detay ancak internet bağlantınızı kontrol etmek, yaşadığınız sorunu çözebilir. Wi-Fi'dan mobil veriye veya tam tersine geçmeyi deneyin ve sorunun devam edip etmediğini kontrol edin.
Yöntem #2: Tarih ve saat ayarlarınızı kontrol edin
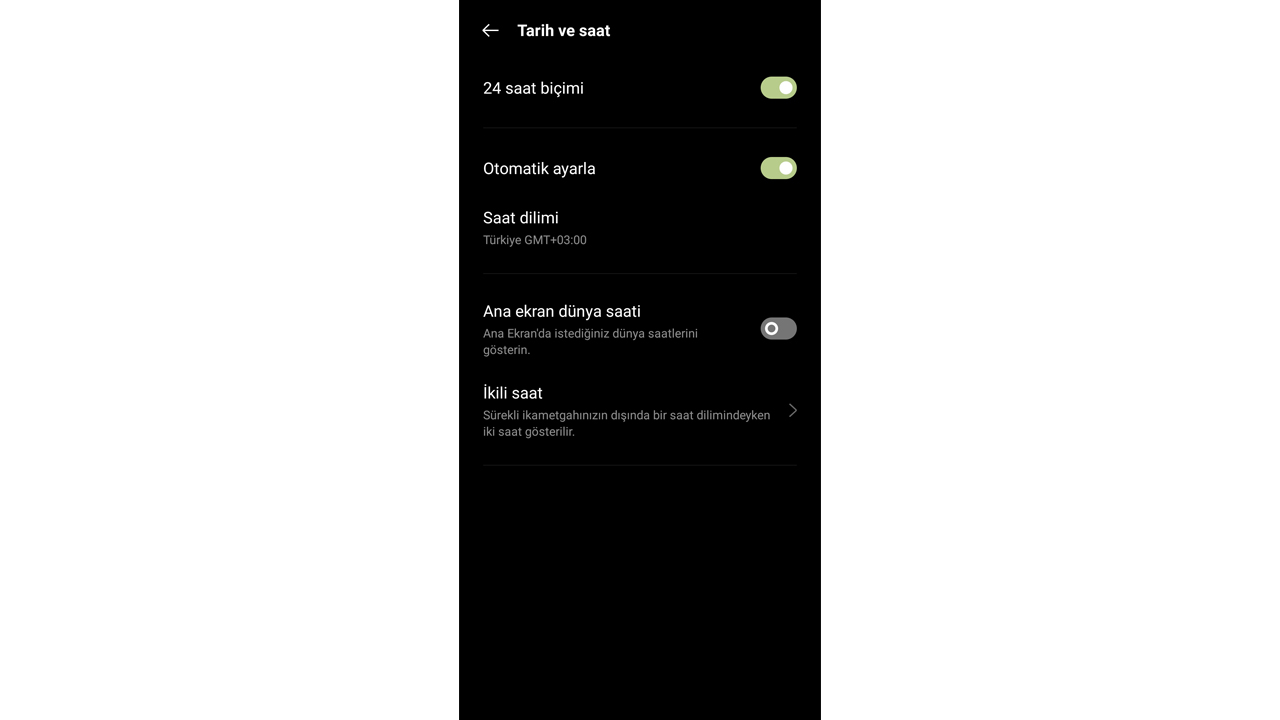
- Adım #1: Cihazınızda Ayarlar uygulamasını açın.
- Adım #2: Sistem ayarları altında Tarih ve Saat'i bulun.
- Adım #3: Tarih ve saatin operatörünüz tarafından otomatik ayarlanıp ayarlanmadığını kontrol edin. (Otomatik ayarla seçeneği aktif değilse aktif hale getirin)
Yöntem #3: Google Play Store'un önbelleğini ve verilerini temizleyin
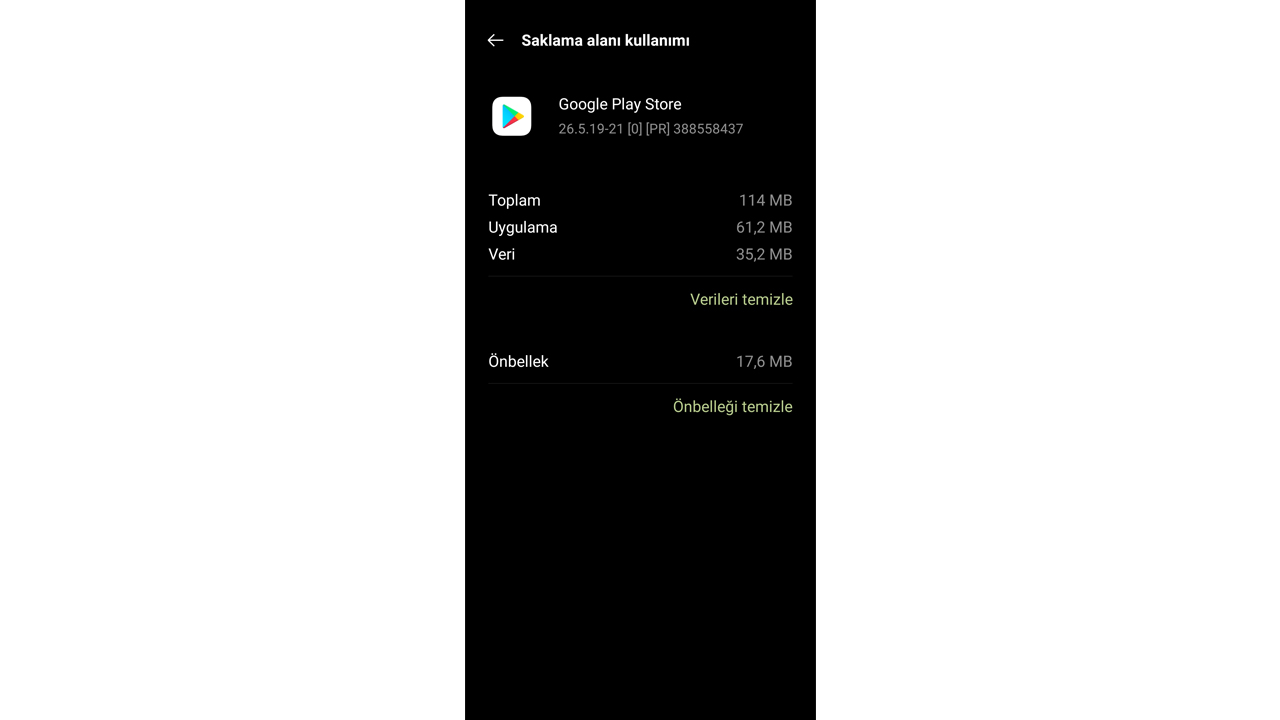
- Adım #1: Cihazınızda Ayarlar uygulamasını açın.
- Adım #2: Uygulamalar ve bildirimler ardından Tüm uygulamaları göster'e dokunun.
- Adım #3: Aşağıya kaydırın ve Google Play Store'u açın.
- Adım #4: Depolama Alanı ardından Önbelleği Temizle'ye dokunun.
- Adım #5: Ardından, Verileri temizle'ye dokunun.
- Adım #6: Play Store'u yeniden açın ve indirme işleminizi tekrar deneyin.
Yöntem #4: Google Play Hizmetleri'nin önbelleğini ve verilerini temizleyin.
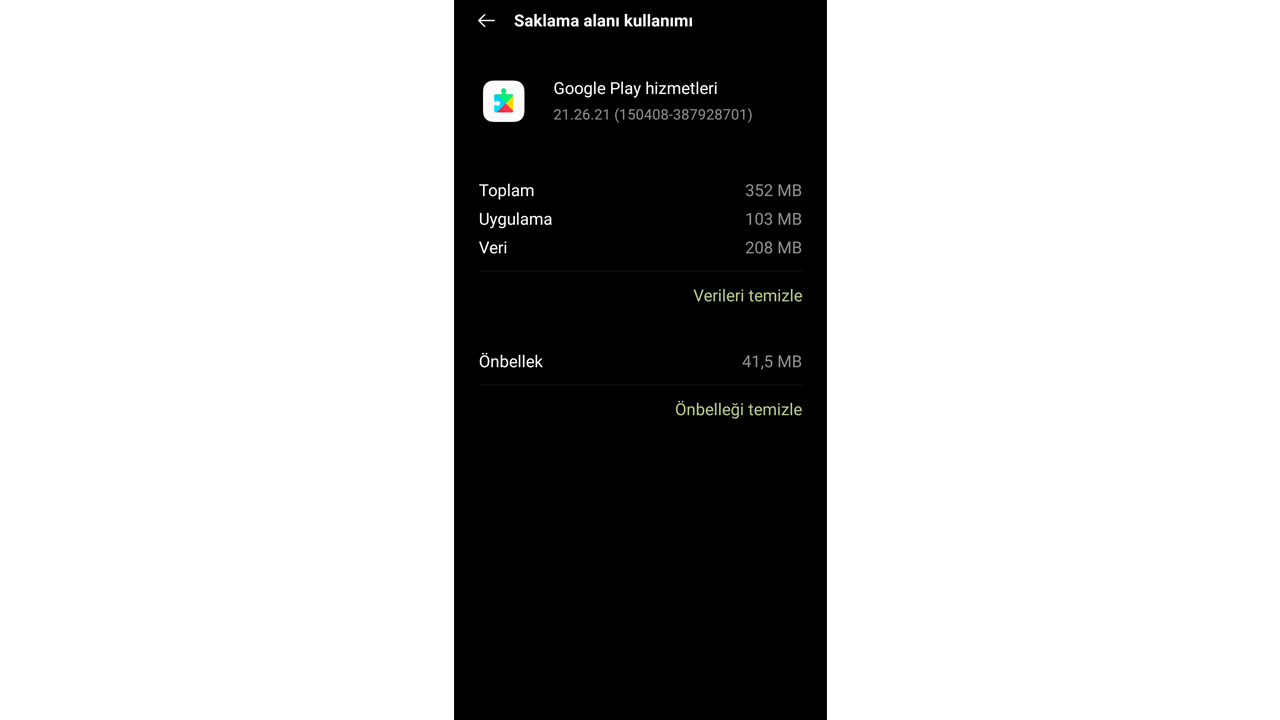
- Adım #1: Cihazınızda Ayarlar uygulamasını açın.
- Adım #2: Uygulamalar ve bildirimler > Uygulama bilgisi veya Tüm uygulamaları göster'e dokunun.
- Adım #3: Google Play Hizmetleri'ne dokunun.
- Adım #4: Depolama alanı veya Depolama alanı ve önbellek > Önbelleği temizle'ye dokunun.
- Adım #5: Depolama alanını temizle > Tüm verileri temizle > Tamam'a dokunun.
- Adım #6: Google Play Store'u açın, ardından indirme işleminizi tekrar deneyin.
Yöntem #5: İndirme Yöneticisi'nin önbelleğini ve verilerini temizleyin
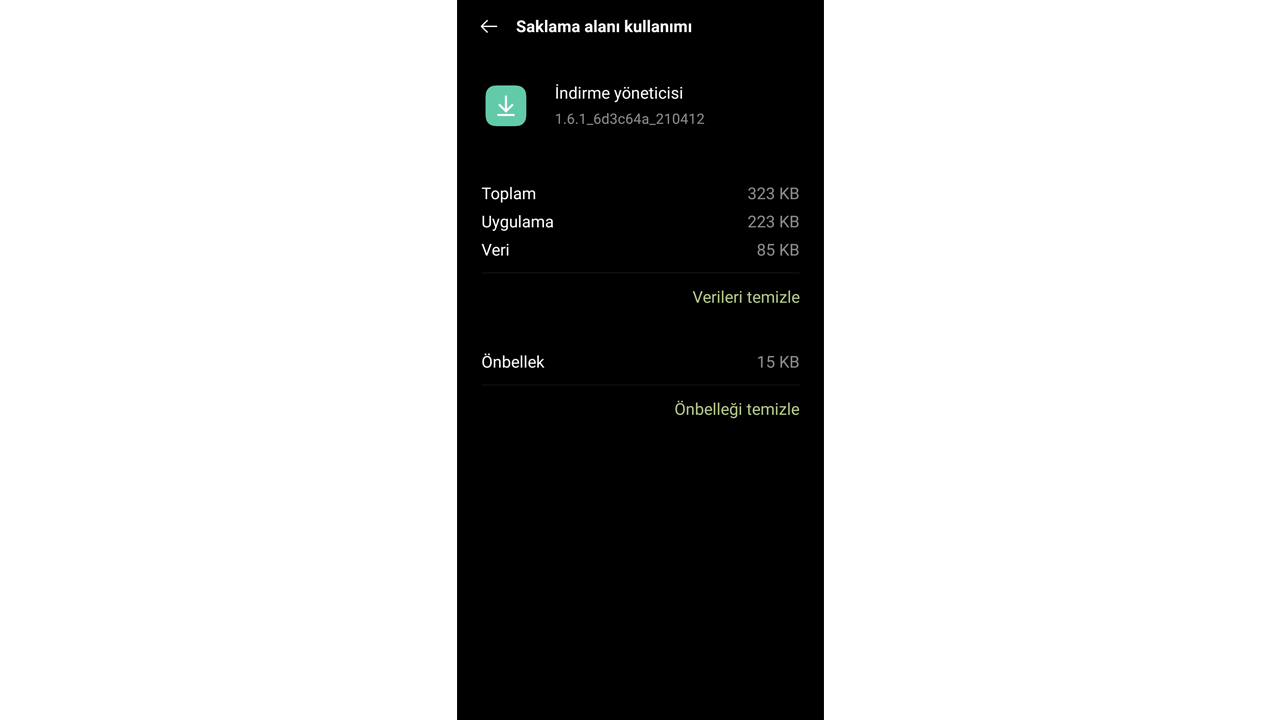
- Adım #1: Cihazınızda Ayarlar uygulamanızı açın.
- Adım #2: Uygulamalar ve bildirimler > Uygulama bilgisi veya Tüm uygulamaları göster'e dokunun.
- Adım #3: Diğer (Üç nokta) > Sistemi göster'e dokunun.
- Adım #4: İndirme Yöneticisi'ne dokunun.
- Adım #5: Depolama alanı veya Depolama alanı ve önbellek > Önbelleği temizle'ye dokunun.
- Adım #6: Depolama alanını temizle > Tüm verileri temizle > Tamam'a dokunun.
- Adım #7: Google Play Store'u açın, ardından indirme işleminizi tekrar deneyin.
Yöntem #6: Google Play Store güncellemelerini kaldırın
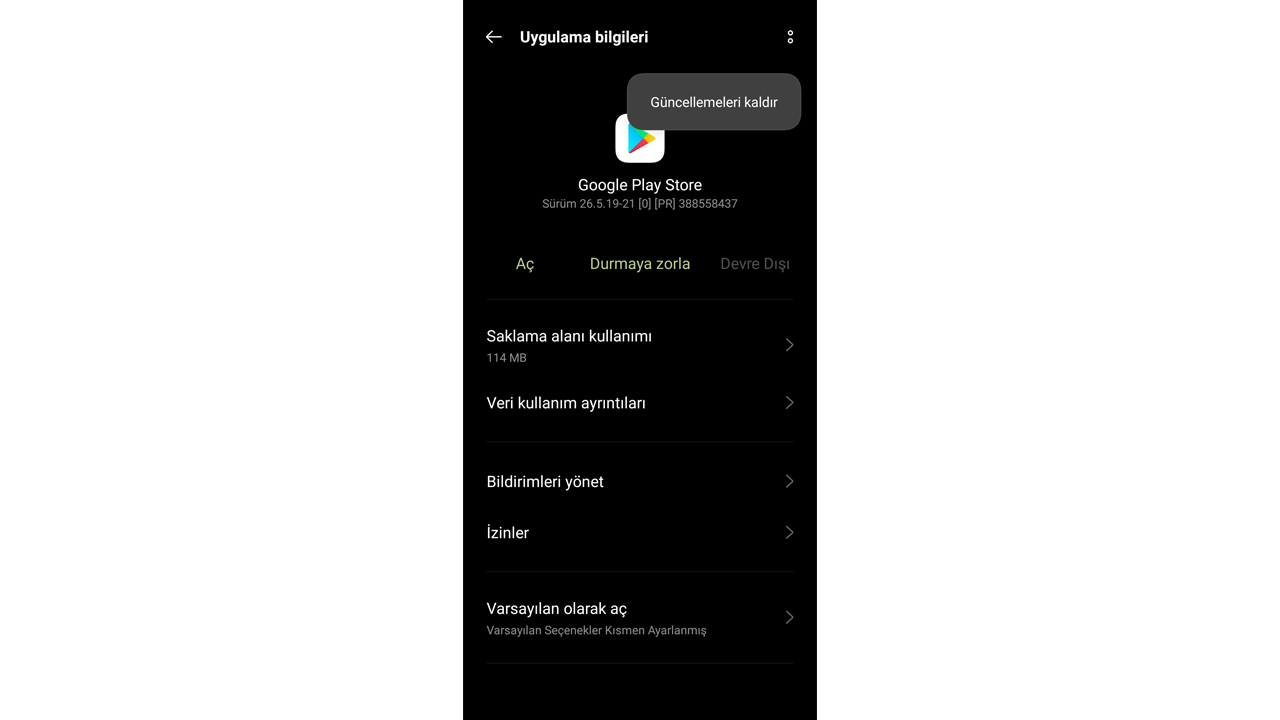
- Adım #1: Cihazınızda Ayarlar uygulaması açın.
- Adım #2: Uygulamalar ve bildirimler'e dokunun.
- Adım #3: Google Play Store'a dokunun. Uygulamayı göremiyorsanız önce Tüm uygulamaları göster'e veya Uygulama bilgileri'ne dokunun.
- Adım #4: Ekranın üst kısmında Diğer (Üç nokta) > Güncellemeleri kaldır'a dokunun.
- Adım #5: Play Store uygulamasını fabrika sürümüne geri döndürmek isteyip istemediğiniz sorulursa Tamam'a dokunun.
- Adım #6: Google Play Store'u açın, ardından indirme işleminizi tekrar deneyin.
Yöntem #7: Cihazınızdaki Google hesabını kaldırın

- Adım #1: Cihazınızda Ayarlar uygulamasını açın.
- Adım #2: Hesaplar'a dokunun.
- Adım #3: Kaldırmak istediğiniz hesaba ve ardından Hesabı kaldır'a dokunun.
Yöntem #8: Android sistem güncellemelerini kontrol edin
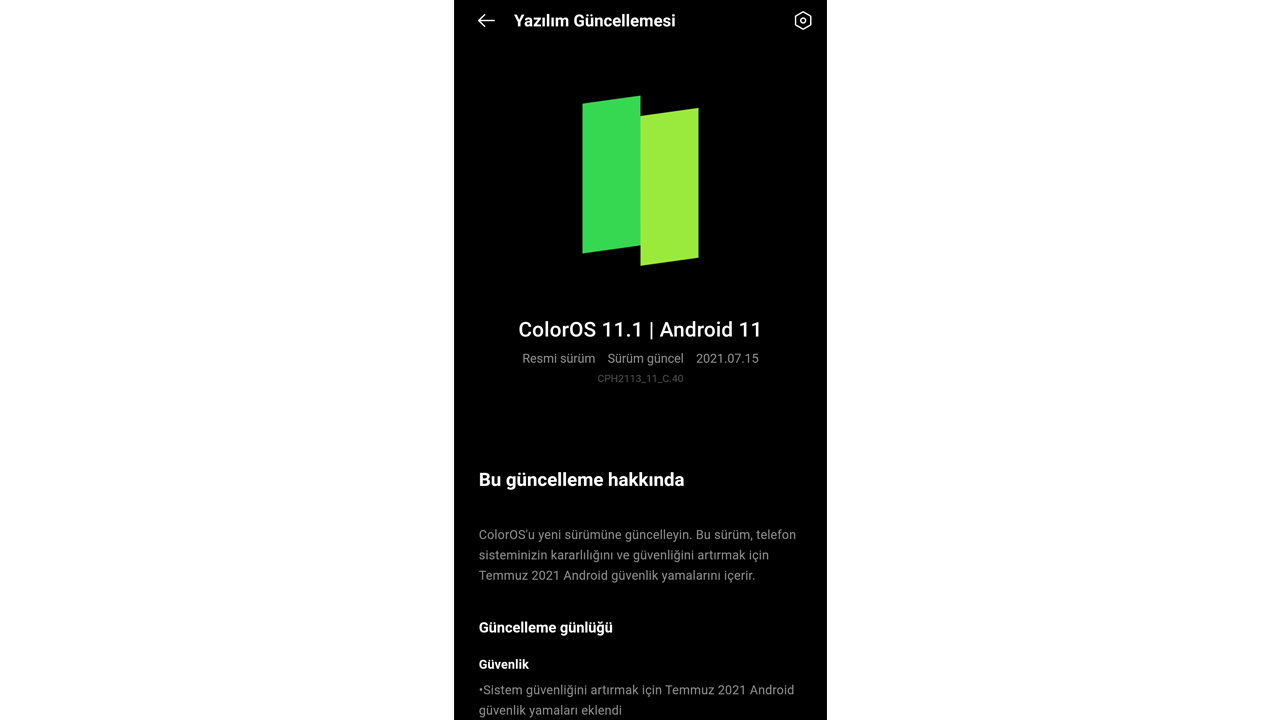
- Adım #1: Cihazınızda Ayarlar uygulamasını açın.
- Adım #2: Sistem > Gelişmiş > Sistem güncelleme'ye dokunun.
- Adım #3: Güncelleme olup olmadığını kontrol edin.
Yöntem #9: Cihazınızı fabrika ayarlarına sıfırlayın
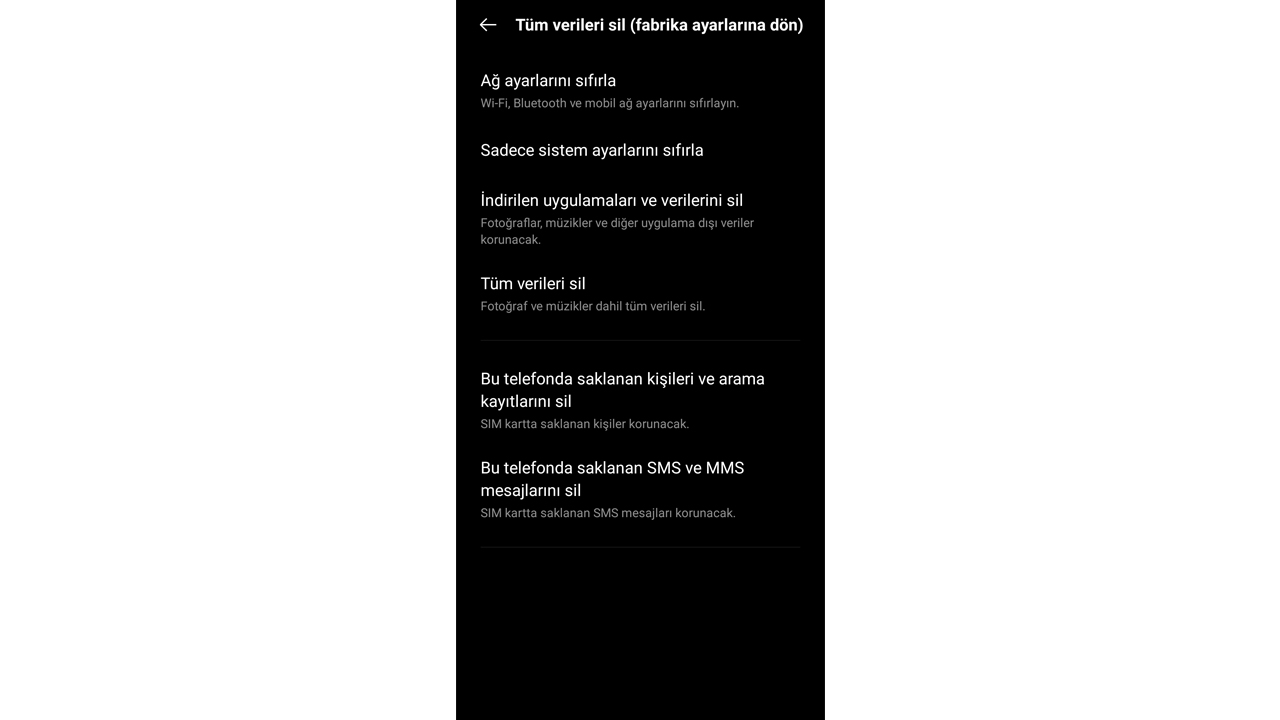
- Adım #1: Cihazınızda Ayarlar uygulamasını açın.
- Adım #2: Sistem > Yedekle ve sıfırla seçeneğine dokunun.
- Adım #3: Fabrika ayarlarına sıfırla'ya dokunun.

