İçindekiler Hide
Kali Linux Virtualbox Kurulum adımlarını sizler için hazırladık. Bu makale sayesinde Virtualbox ile Kali Linux Kurulumu Nasıl Yapılır? Sorusunun cevabını öğrenmiş ve Kali Linux işletim sisteminizi sorunsuz olarak kurmuş olacaksınız. Dilerseniz hemen aşağıdaki videoyu kullanarak kurulum işleminizi sorunsuz şekilde gerçekleştirebilirsiniz.
Virtualbox Kurulum Adımları;
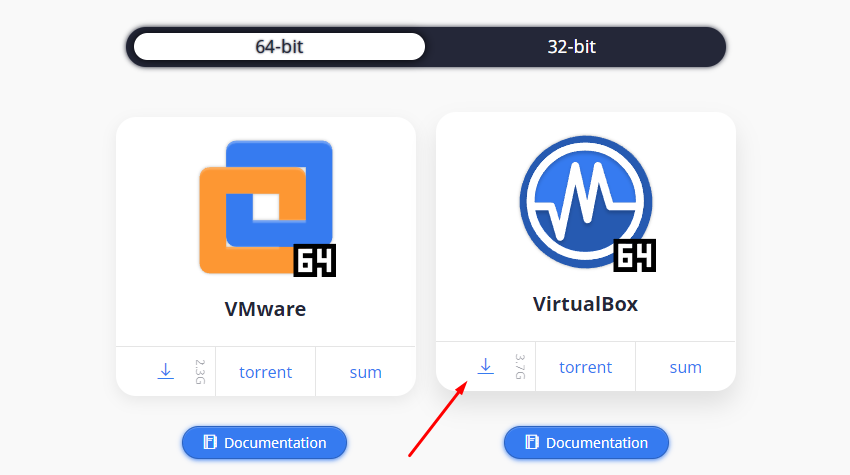

Ardından karşınıza çıkan pencerede “Dosya” yazan bölümün en sağındaki klasör ikonuna tıklayın ve indirmiş olduğunuz image dosyasını seçin ve “İleri” yazan butona tıklayın. Örnek görsel aşağıdadır.
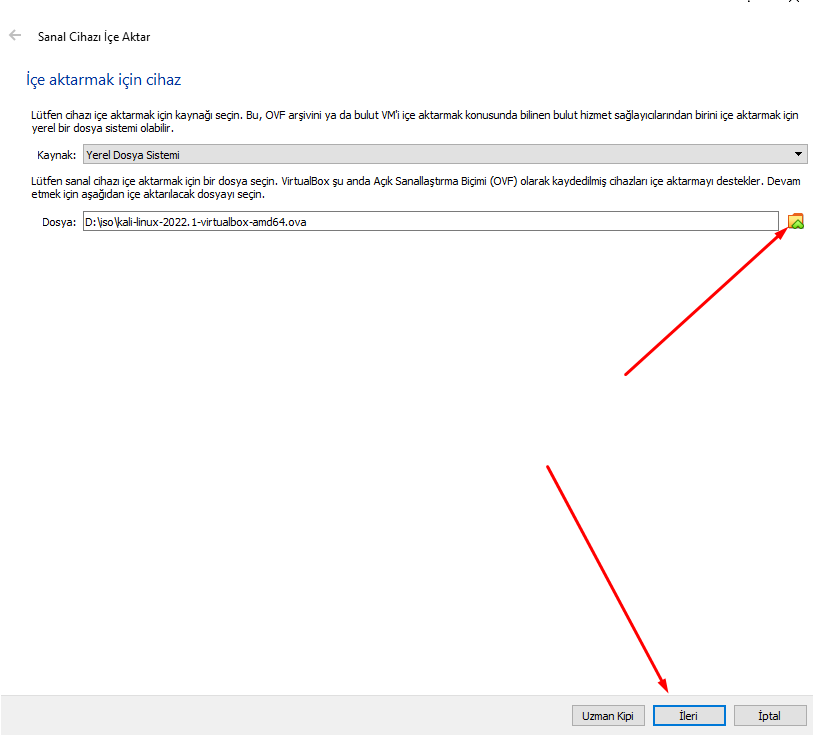
Akabinde cihaz ayarları kısmında herhangi bir değişiklik yapmadan en aşağıda bulunan “İçe Aktar” butonuna tıklayın. Örnek görsel aşağıdadır.
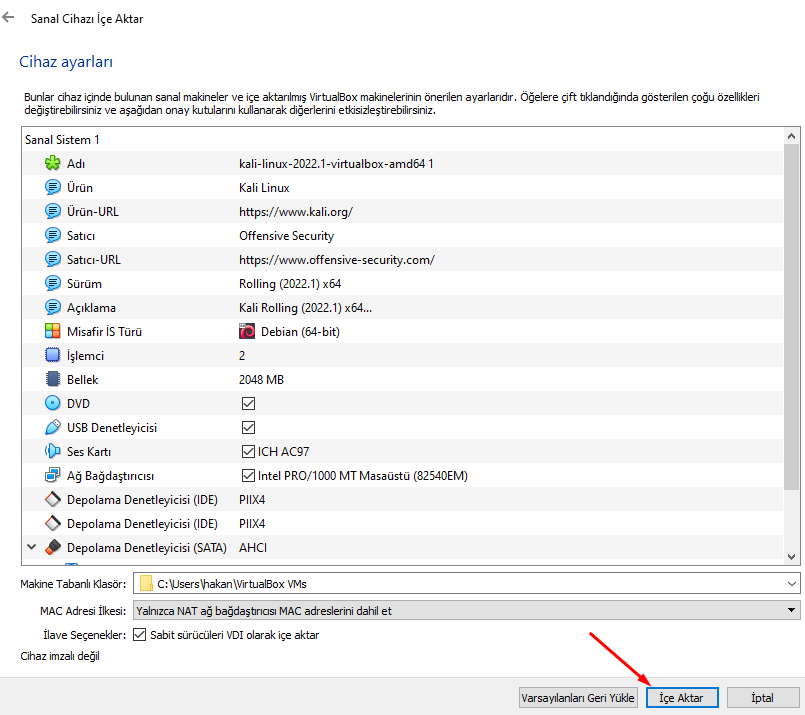
Son olarak karşınıza kurulum ilerleme barı gelecektir. Bu barın tamamen yüklenmesini bekleyin. Örnek görsel aşağıdadır.
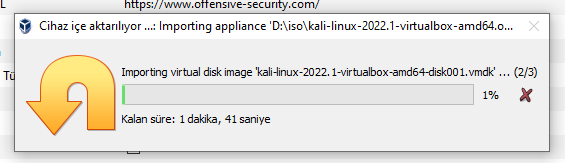
Devamında soldaki menüden içe aktarmış olduğunuz Kali Linux sürümünü seçin ve üsteki menüden “Başlat” butonuna tıklayın. Örnek görsel aşağıdadır.
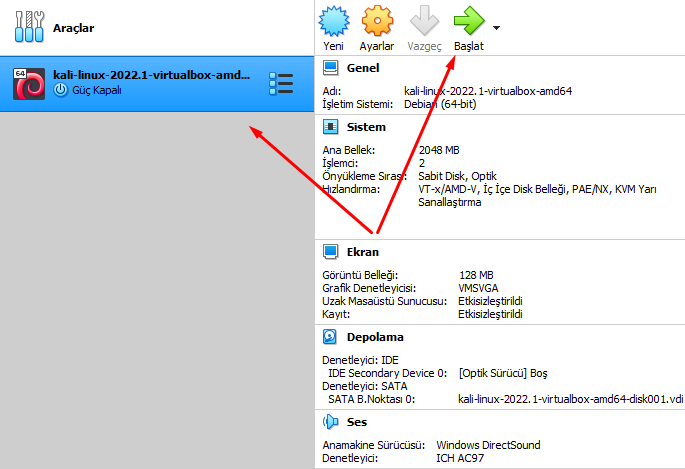

VirtualBox’a Kali Linux Kurulumu Videolu Anlatım
Virtualbox Nasıl Kurulur
Virtualbox kurulumu oldukça basit ve hızlıdır. kurulum adımlarını sizler için aşağıda sıraladık.Virtualbox Kurulum Adımları;
- “virtualbox.org/wiki/Downloads” adresini tarayıcınızı link kısmına yapıştırın ve “Enter” tuşuna basın.
- Karşınıza Çıkan Seçeneklerden “Windows Hosts” seçeneğine tıkladığınızda Virtualbox kurulum dosyası otomatik olarak cihazınıza inecektir.
- İnen kur dosyasını yönetici olarak çalıştırın ve karşınıza çıkan aşamaları ileri butonlarına basarak ilerletin.
- Virtualbox kurulumu bitmeden program kurucu bilgisayarınıza bazı sürücüler kurmak isteyecektir onaylayarak kurmasına izin verin.
Kali Linux Virtualbox Kurulum Adımları
Tıpkı Virtualbox sanal makine programımızı kurduğumuz gibi Kali Linux işletim sistemimizi de aşağıdaki adımları takip ederek Virtualbox üzerine Kali Linux kurulumu yapacağız.Image Dosyasını Hazırlamak
“kali.org/get-kali/#kali-virtual-machines” adresinden Virtualbox yazan image dosyasını bilgisayarınıza indirin. Ardından indirmiş olduğunuz image dosyasını bir klasör içine atın.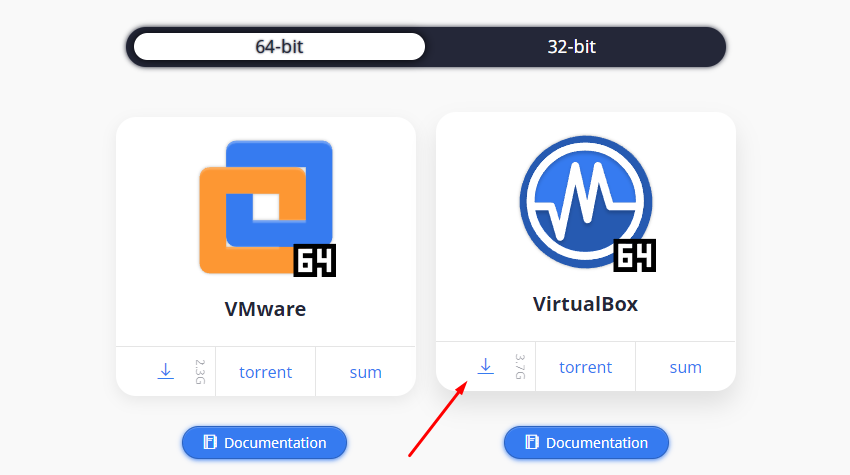
Virtualbox’a Kali Linux’u Kurmak
Virtualbox sanal makine programınızı açın ve üst taraftaki menüden “İçe Aktar” seçeneğini seçin. Örnek görsel aşağıdadır.
Ardından karşınıza çıkan pencerede “Dosya” yazan bölümün en sağındaki klasör ikonuna tıklayın ve indirmiş olduğunuz image dosyasını seçin ve “İleri” yazan butona tıklayın. Örnek görsel aşağıdadır.
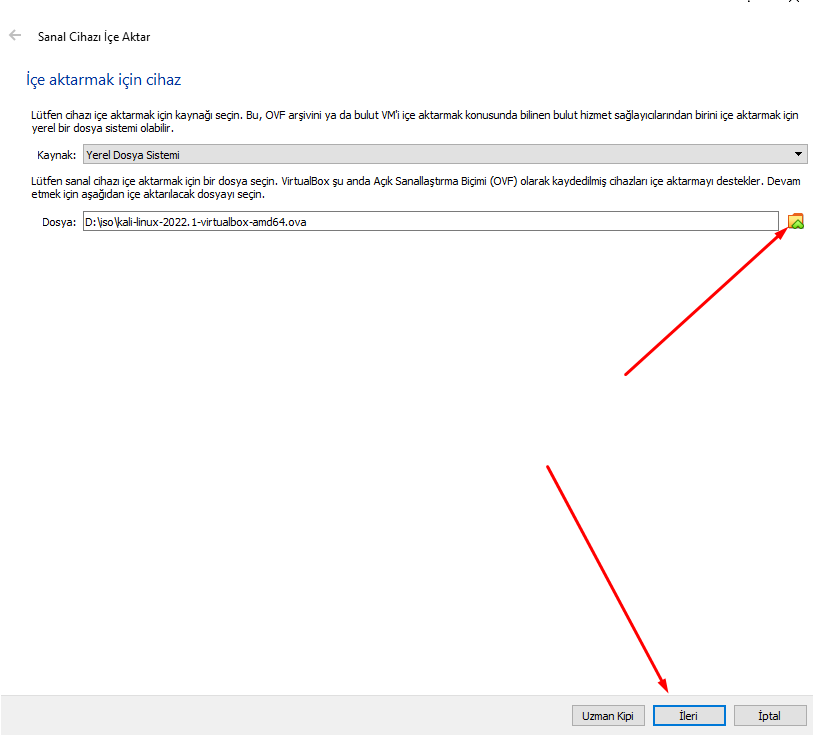
Akabinde cihaz ayarları kısmında herhangi bir değişiklik yapmadan en aşağıda bulunan “İçe Aktar” butonuna tıklayın. Örnek görsel aşağıdadır.
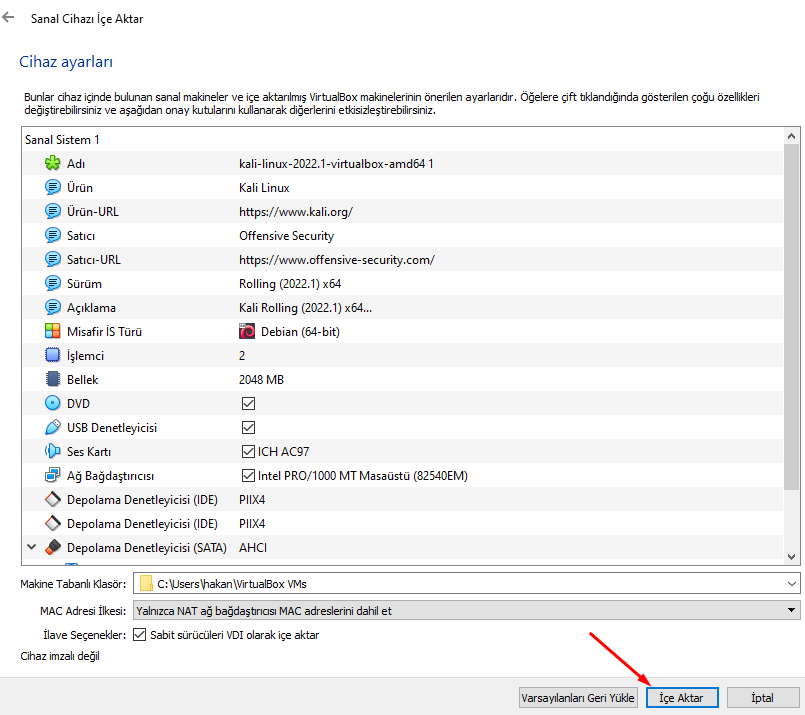
Son olarak karşınıza kurulum ilerleme barı gelecektir. Bu barın tamamen yüklenmesini bekleyin. Örnek görsel aşağıdadır.
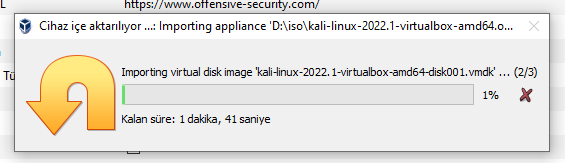
Devamında soldaki menüden içe aktarmış olduğunuz Kali Linux sürümünü seçin ve üsteki menüden “Başlat” butonuna tıklayın. Örnek görsel aşağıdadır.
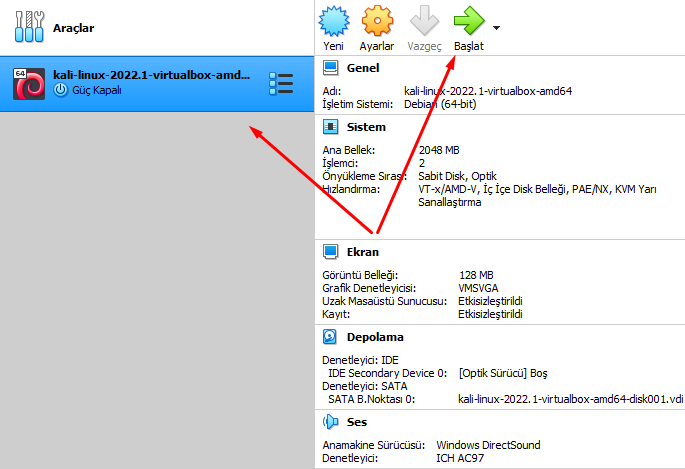
Kali Linux İşletim Sisteminin Şifresi Nedir?
Kali Linux işletim sisteminiz açıldığında şifre olarak, Kullanıcı adı: “kali”, Şifre ise: “kali” olarak girin. Fakat kali deki “i” harfini yazarken giriş ekranında klavyenizdeki “ı” harfini kullanın. Çünkü giriş ekranında dil tercihleriniz ayarlanmış olarak gelmez bu yüzden İngilizce klavye kullanıyormuş gibi yazmalısınız. Örnek görsel aşağıdadır.

