morfeus
Yeni Üye
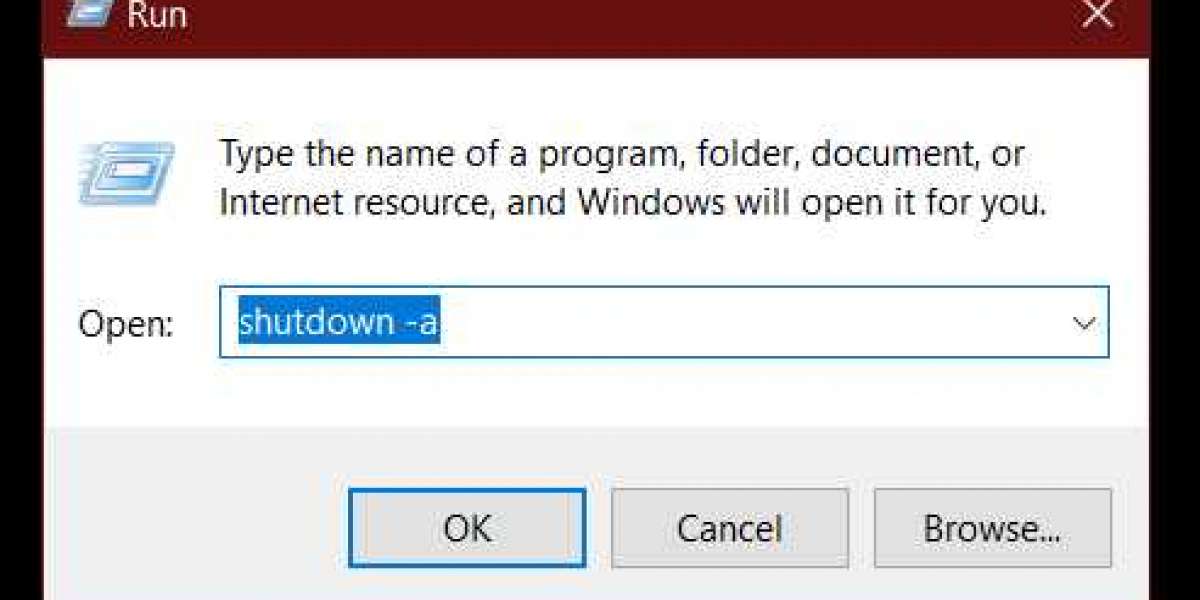
Her PC kullanıcısı bir yere gitmesi gerektiğinde devam eden sürecinin tamamlandıktan sonra bilgisayarının kapanmasını ister. Bu türlü bir durumda Windows 10 kapatma zamanlayıcısı epeyce işinize yarayacaktır. Windows, bir bilgisyarı belirlediğiniz vakitte kapatmanız için gerekli yardımcı programlara ve komutlara sahiptir. Ne yazık ki, pek bilinen metotlar değil. Artık Windows 10'da bir bilgisayar kapatma zamanlayıcısını nasıl kullanacağınızı öğrenmenin tam vakti.
Windows 10 Kapatma Zamanlayıcısı
Bilgisayarınızı bir zamanlayıcı üzerinde kapatmak yahut yine başlatmak için özel bir Windows kapatma zamanlayıcı komutu kullanabilirsiniz. Zamanlayıcı kullanarak bilgisayarı kapatmak istiyorsanız, klavyenizdeki Win + R tuşlarına basın ve şu kapatma komutunu girin: shutdown -s -t XX .
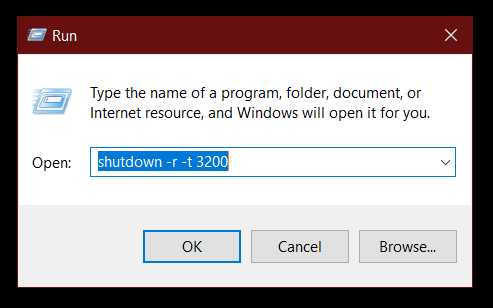
uygulaması bulması ve çalıştırması gerektiğini söyler . Kapatma prosedüründen sorumludur. Kapatmak, tekrar başlatmak yahut hazırda bekletmek için ek argümanlar gereklidir. -S bağımsız değişkeni, kapatma komutunu belirtir. -T argümanı, kapatmanın tanımlanan müddetten sonra yapılması gerektiğini söyler. XX , saniye cinsinden süre ölçüsünü söz eder.
Windows 10 bilgisayarı 1 saat içinde bir zamanlayıcıda kapatmak istediğinizi varsayalım. Bunu yapmak için Çalıştır'ı (Win + R) açmanız ve shutdown -s -t 3200 yazıp Enter'a basmanız gerekir . Windows, planlanan kapatma hakkında sizi bilgilendirecektir.
Bir zamanlayıcıda bilgisayarın kapatılmasını iptal etmek istiyorsanız, Win + R tuşlarına basın ve Bir zamanlayıcıda bilgisayarın kapatılmasını iptal etmek istiyorsanız, Win + R tuşlarına basın ve kapatma -a girin . Bu, tüm zamanlanmış misyonları iptal eder. Windows, planlanan kapatmanın iptal edildiğini size bildirecektir. shutdown -a girin . Bu, tüm zamanlanmış vazifeleri iptal eder. Windows, planlanan kapatmanın iptal edildiğini size bildirecektir.
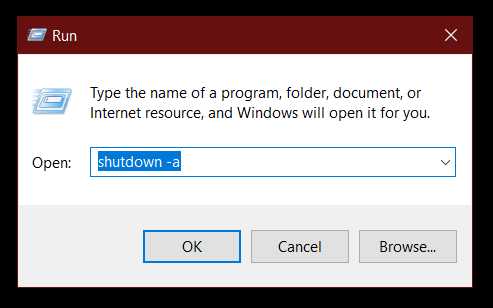
PowerShell kapatma zamanlayıcısını da kullanabilirsiniz . Çalıştır ve Komut İstemi için olduğu üzere tüm komutlar birebirdir.
- -r - tekrar başlatmayı planlar. İşte örnek:shutdown -r -t 60
Bu komut, PC'nizin Enter düğmesine bastığınız andan itibaren 60 saniye içinde kendini tekrar başlatacağı manasına gelir . Bu komutu Çalıştır kutusunda, Komut İstemi'nde yahut PowerShell'de kullanabilirsiniz. - -h - hazırda bekletme modu zamanlar Yalnızca PC'nizde bir hazırda bekletme modunu etkinleştirdiyseniz çalışır. Misal:shutdown -h -t 120
PowerShell kapatma zamanlayıcısını, Komut İstemi'ni yahut Çalıştır kutusunu bu komutla kullandığınızda, Windows bilgisayarınızı iki dakika içinde hazırda bekletecektir. Açıkçası, tercih ettiğiniz süreyi girebilirsiniz.
Windows 10 kapatma zamanlayıcısını sık sık kullanmayı planlıyorsanız, kapatma zamanlayıcısını her kullanmak istediğinizde komutları manuel olarak girmemek için birtakım kısayollara sahip olmak işinizi epeyce kolaylaştıracaktır.
- Masaüstünüzde yahut kısayolunuzu yerleştirmek istediğiniz rastgele bir klasörde rastgele bir boş alana sağ tıklayın. Yeni - Kısayol'u seçin.
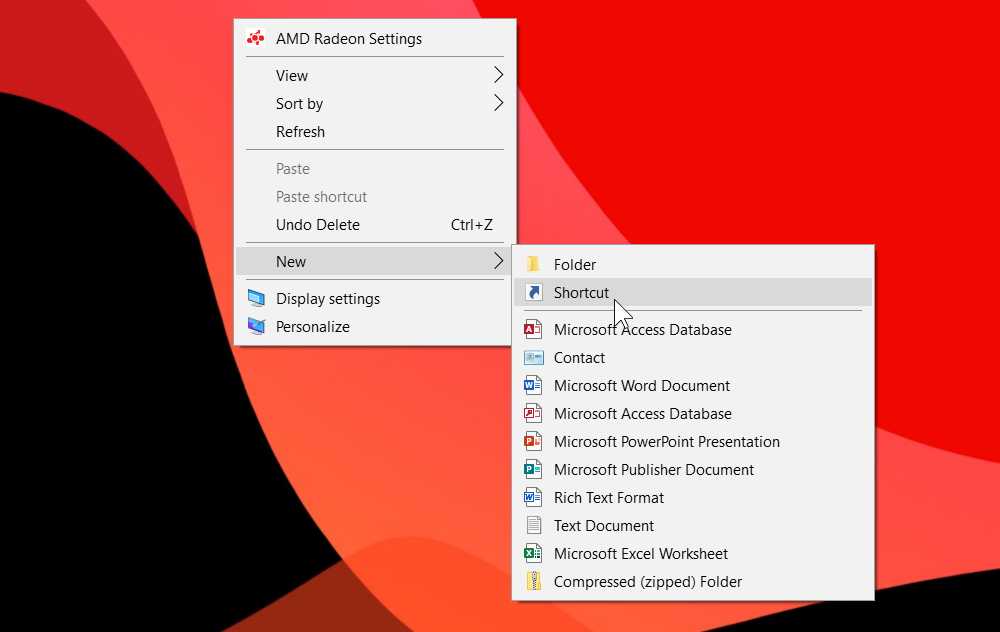
- Birinci pencerede shutdown -argument -t XX komutunu girin . Yerine argument yeri ler , kapatmaya r yeniden başlatma veya h hazırda bekletmeye fayda. XX yerine zamanlayıcı ayarlamak istediğiniz süreyi girin. Saati yahut dakikayı değil, saniyeleri belirtmeyi unutmayın.
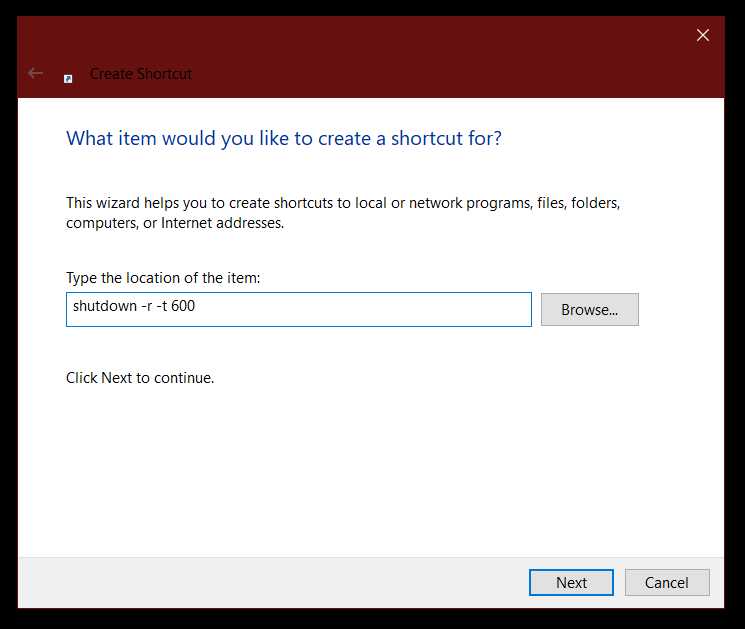
- Kısayolunuza uygun bir isim verin. Ne istersen söyle. Örneğin, 1 saat içinde Kapatın .
- Bitti. Tek yapmanız gereken kısayolu çalıştırmak.

