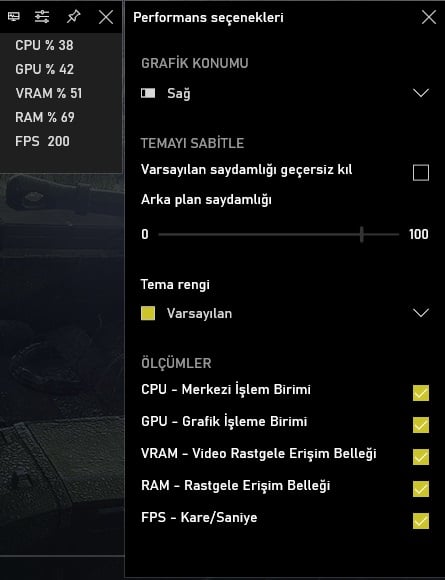morfeus
Yeni Üye
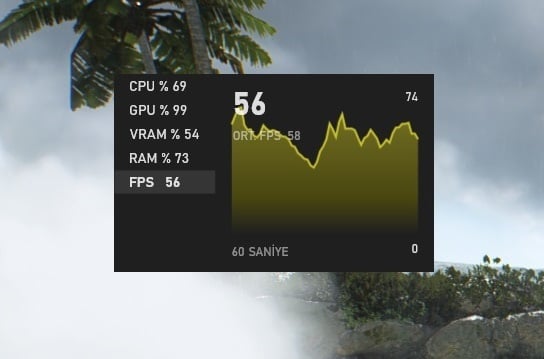
Windows 10’da bulunan Xbox Game Bar, içinde saklı bir performans monitörü ve FPS sayacı bulunduruyor. Pekala bu pencere nasıl açılır?
Oyunlarda bilgisayarınızın size sunduğu FPS pahası epey değerli. Bu kıymet kimi oyunlarda yerleşik bir ayar ile görülebilse de, genel manada MSI Afterburner üzere ek bir yazılım gerektiriyor. Fakat Windows 10’la bu özellik, Xbox Game Bar’ın bir kesimi.
Windows 10’da yerleşik olan bu özelliği faal etmek için ise Ayarlar > Oyun > Xbox Game Bar ayarını “Açık” pozisyonuna getirmeniz gerekmekte. Ek olarak Windows + G kombinasyonu ile ulaşılabilen Xbox Game Bar’ın birçok özelliği olduğunu söylemek de mümkün; Xbox Social, oyun içi imaj yakalama, oyun kümesi arama, performans monitörü, ses ayarları ve hatta Spotify penceresi. Burada özellikleri ‘Pencere Öğeleri’ kısmından açıp kapatabilirsiniz. Şu anda bizim işimiz yalnızca performans monitöründe.
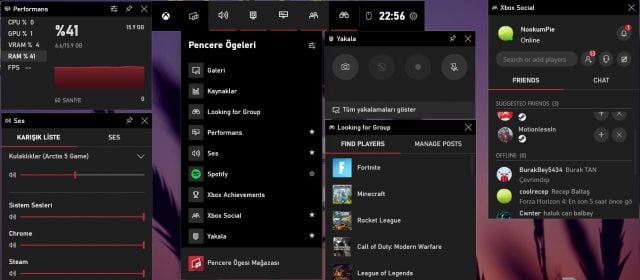
Performans penceresini ‘Pencere Öğeleri’ kısmından etkin edip ‘FPS’ kısmına gelin ve “ERİŞİM İSTE” seçeneğine tıklayın. Tıkladığınızda UAC ekranı (Kullanıcı Hesap Denetimi) gelecek, onaylayın ve bilgisayarınızı tekrar başlatın. Unutmayın, bu özellik bilgisayarınızı yine başlatana kadar çalışmayacaktır.

Bilgisayarınızı tekrar başlattıktan sonra bir oyun açın ve kısayolu kullanarak Game Bar’ı etkin edin. Burada anlık olarak CPU, GPU, VRAM, RAM kullanımını ve FPS sayacını görebilirsiniz. Küçük halde yahut grafikli halde görebileceğiniz pencereyi sağ alttaki sağ ve sol ok butonlarıyla değiştirebilir, grafikli pencerede ayrıyeten Ortalama FPS’i de görebilirsiniz.
Pencereyi oyun içinde sabit tutmak için sağ üstteki ‘Pin’ ikonuna tıklayın. Game Bar’ı gizleseniz bile pencere ekranınızda kalacak ve tekrardan ‘Pin’ ikonuna tıklayana kadar her vakit görünür olacaktır.
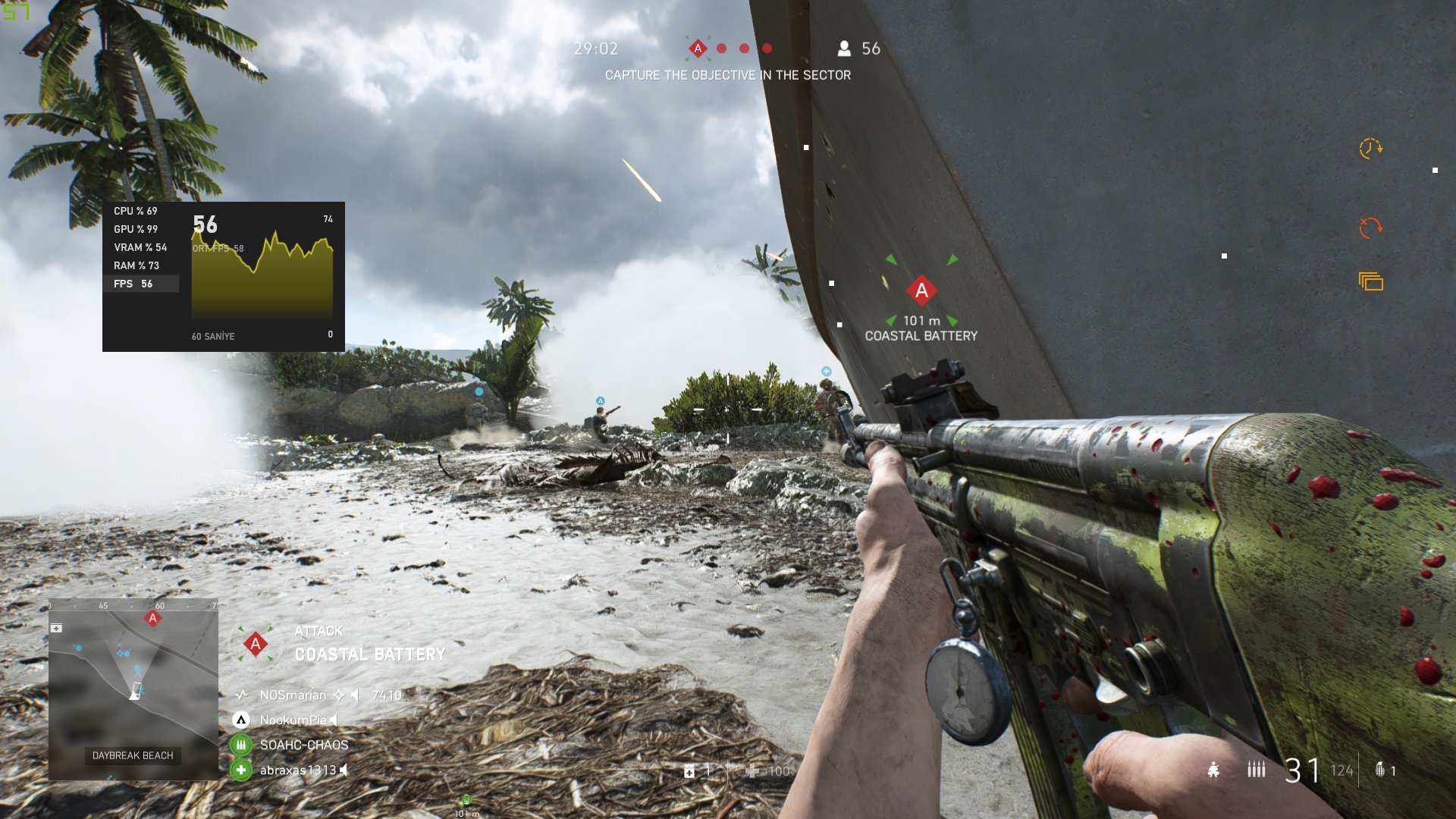
Performans penceresini ekranda rastgele bir yere sürükleyip, istediğiniz halde boyutlandırabilirsiniz. ‘Seçenekler’ butonuyla da; Pozisyon, Saydamlık ve Renk üzere ayarları özelleştirip, ölçümlerin ise hangisinin görüntüleneceğine karar verebilirsiniz.