morfeus
Yeni Üye
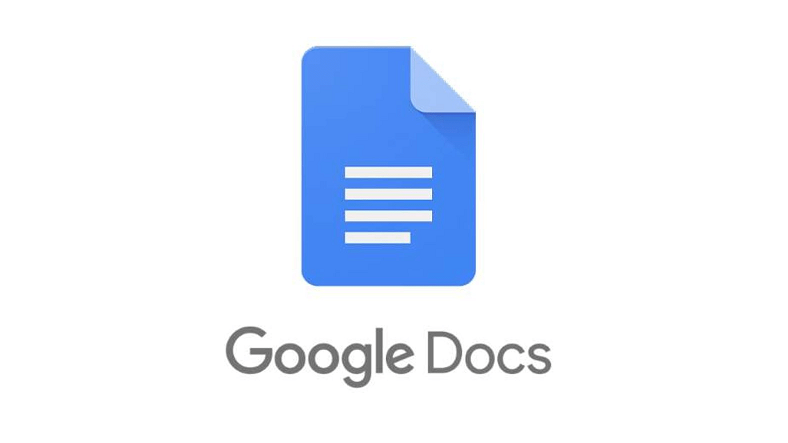
Bir metin belgesi, yazılı bir döküman hazırlamak için kullanabileceğiniz fiyatlı ve fiyatsız onlarca farklı yazılım var. Hepsinin artı ve eksi tarafları var lakin Google Documents ya da kısaca Google Docs hizmetinin pek çok noktada öbür yazılımların önüne geçtiğini söylemek gerekiyor. En dikkat çeken istikameti ise aygıtınıza rastgele bir yazılım indirmenize gerek kalmadan sadece çevrimiçi olarak kullanabiliyor olmanız.
Google Docs hizmetinin çevrimiçi kullanılıyor olması elbette yanında pek çok farklı avantajı da birlikte getiriyor. Fakat yazımızın konusu bu değil, Google Docs tüyolarıdır. Şayet daha evvel hiç kullanmadıysanız bembeyaz bir ekran ile karşı karşıya kalmak anlamsız gelebilir. Yeni başlayanlar, uzun vakittir kullananlar fakat yazıp çıkanlar için Google Docs hizmetini çok daha verimli kullanmalarını sağlayan en faydalı tüyoları anlattık.
İşinizi kolaylaştıracak 10 Google Docs tüyosu:
- Farklı kaynaklardan fotoğraf ekleyin.
- Söz sayısı her vakit gözünüzün önünde olsun.
- Sesli yazma özelliğini kullanın.
- Kopyaladığınız metni belirlediğiniz formatta yapıştırın.
- Evrakınızı irtibat üzerinden paylaşın.
- Yaptığınız değişiklikleri süratle geri alın.
- Google Docs sözlüğünü özelleştirin.
- Evrakınızı farklı formatlarda indirin.
- Belgenize irtibat ekleyin ve arayın.
- Google Docs eklentilerini keşfedin.
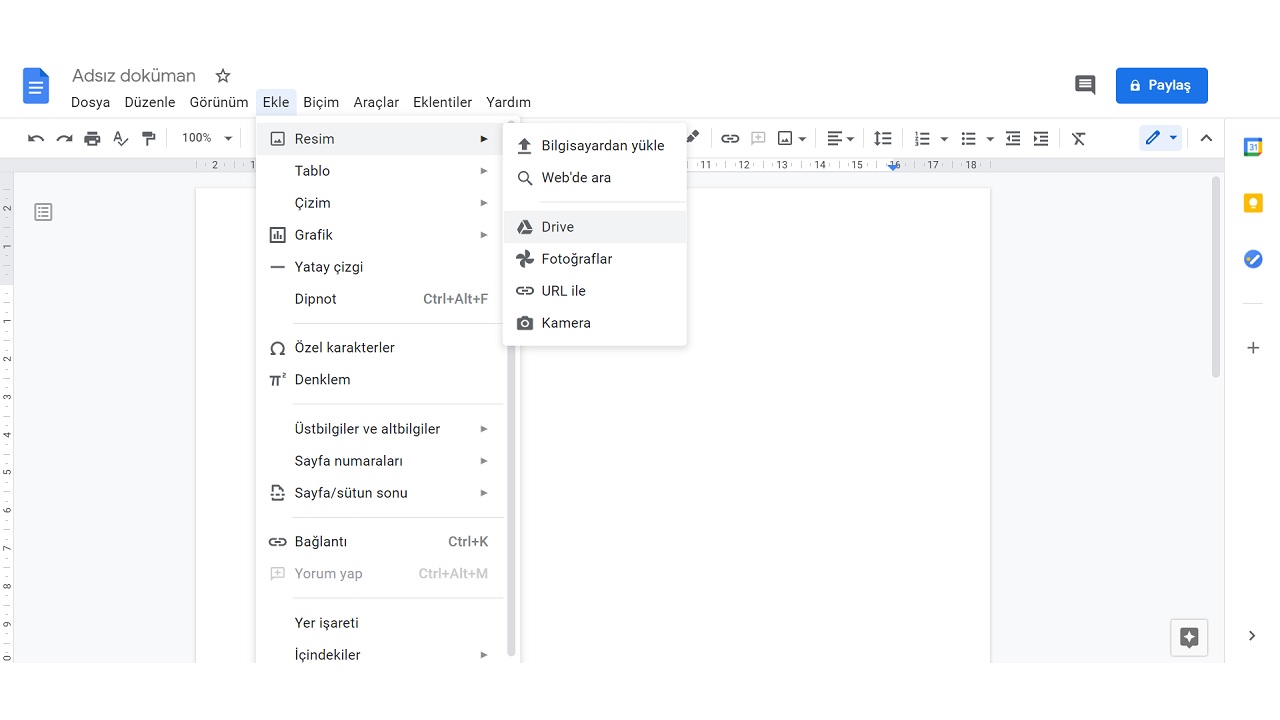
Google Docs bir döküman hazırlama hizmeti olsa da yapacakları bununla hudutlu değil. Ekle sekmesini genişlettiğiniz vakit karşınıza, belgenize ekleyebileceğiniz onlarca farklı ek biçimi çıkacak. Google Drive’da, bilgisayarınızda ya da internet dünyasının rastgele bir yerinde olan görselleri Google Docs belgenize ekleyebilirsiniz. Tıpkı vakitte çizim, tablo, dipnot, sütun ve satır üzere farklı ekler ile evrakınızı daha da özelleştirerek eşsiz bir hale getirebilirsiniz.
Söz sayısı her vakit gözünüzün önünde olsun:
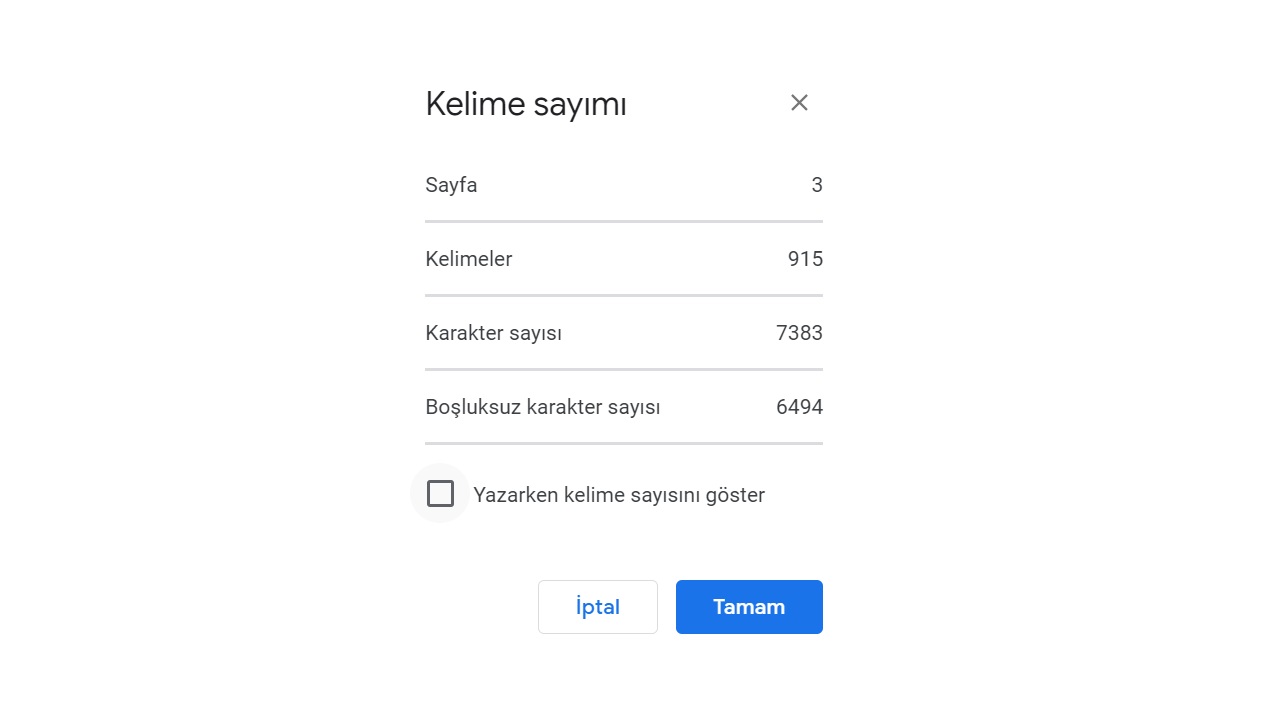
Şayet daha evvel metin evraklarınızı Microsoft Word üzerinden hazırlıyorduysanız ekranın bir köşesinde söz sayısını görmeye alışıksınızdır. Lakin Google Docs varsayılan ayarlarda söz sayısı görünür değil. Bu durumdan mutluysanız ve ortada sırada söz sayısını görmek istiyorsanız Ctrl + Shift + C tuş kombinasyonunu kullanabilirsiniz.
Şayet söz sayısı devamlı gözünüzün önünde olsun istiyorsanız Söz Sayısı sayfasındaki Yazarken Söz Sayısını Göster seçeneğini onaylamanız kâfi olacaktır. Özelliği pasif hale getirmek için tekrar tıpkı sayfa üzerinden seçenek üzerindeki onayı kaldırmanız kafidir. Denetim büsbütün sizin elinizde.
Sesli yazma özelliğini kullanın:
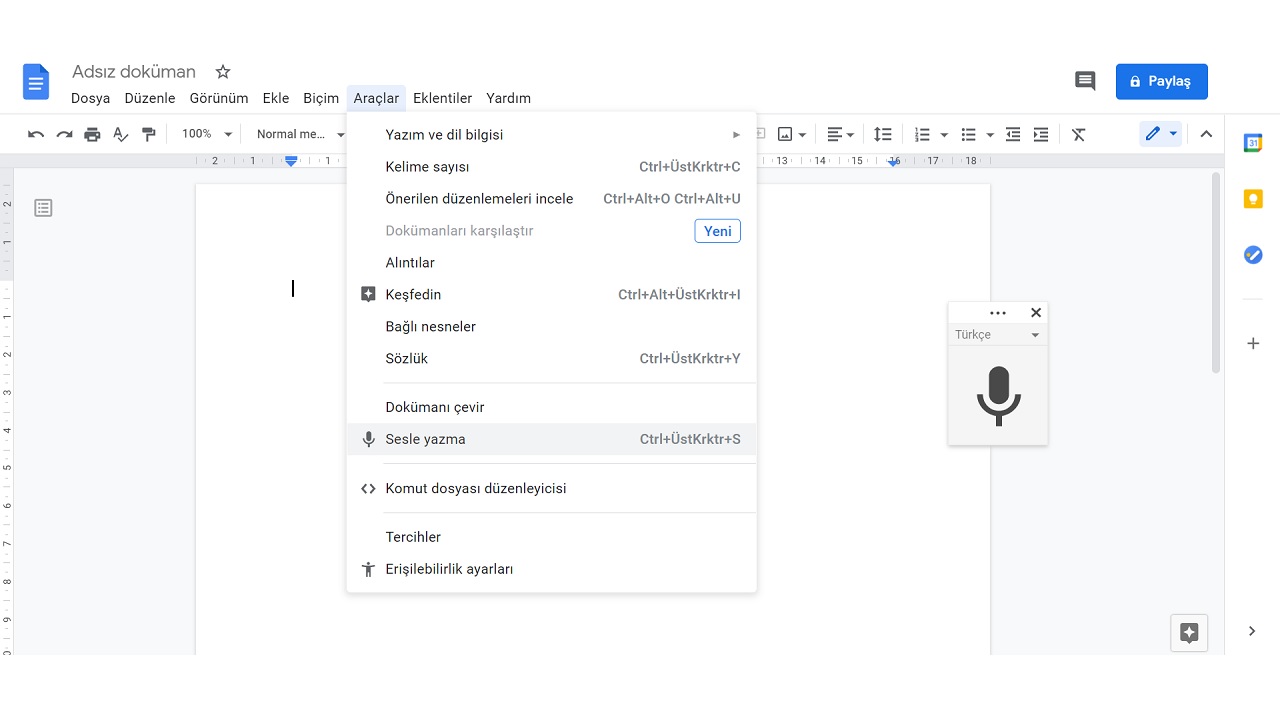
Tahminen de Google Docs hizmetinin en öne çıkan özelliği olan sesli yazma özelliğini kullanabilmek için Ctrl + Shift + S tuş kombinasyonunu tuşlamanız kâfi olacak. Kırmızı mikrofon butonu görünür olduğu sürece söylediğiniz her şeyi Google Docs üzerinde metin olarak göreceksiniz. Sesli yazma özelliğini kapatmak için kırmızı mikrofon butonuna tıklamanız kâfi. Buradan ses kaydını nasıl yazıya çevireceğinizi öğrenebilirsiniz.
Kopyaladığınız metni belirlediğiniz formatta yapıştırın:

Bir metin belgesi hazırlarken tahminen onlarca farklı kaynaktan yararlanıyorsunuzdur. Burada gördüğünüz kimi söz ya da cümleleri kopyalayıp Google Docs belgenize yapıştırdığınız vakit metin, belirlediğiniz formatın dışında hatta bazen üzerinde irtibat ekli olarak gelebilir. Klasik kopyala - yapıştır süreci dışında kopyaladığınız metni, kendi belirlediğiniz formatta belgenize eklemek için Ctrl + Shift + V tuş kombinasyonunu kullanabilirsiniz. Bazen hakikaten hayat kurtarıcı olabiliyor.
Belgenizi irtibat üzerinden paylaşın:
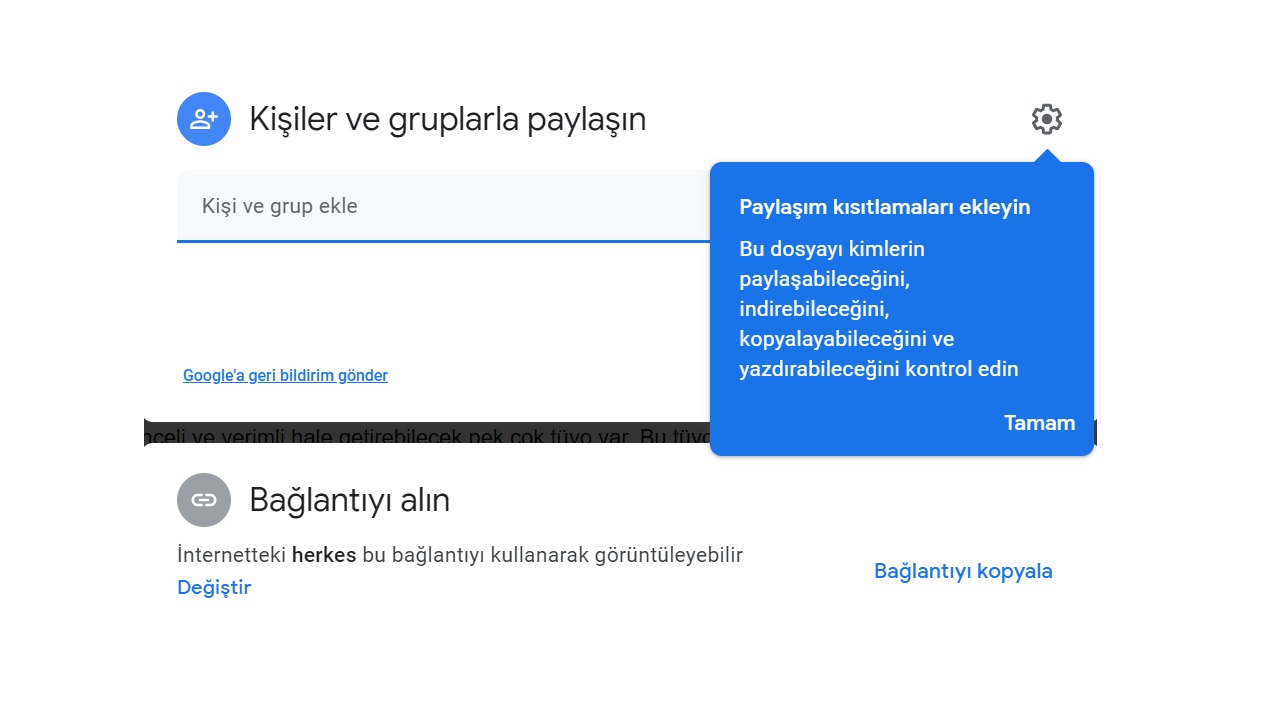
Oluşturduğunuz dökümanı kaydetme, belge boyutunu ayarlama, belgeyi göndereceğiniz şahısta tıpkı yazılımdan olup olmadığını öğrenme üzere kuvvetli işleri unutun. Hazırladığınız Google Docs evrakını Paylaş butonu ile dilediğiniz şahsa çevrimiçi olarak gönderebilirsiniz. Hatta göndermek yerine sadece o kişinin Gmail adresini eklemeniz bile kâfi olacaktır. Belgeyi paylaştığınız kişinin sırf belgeyi görmesini ya da dilerseniz üzerinde düzenleme yapmasını da birebir paylaşım ekranı üzerinden ayarlamanız mümkün.
Yaptığınız değişiklikleri süratle geri alın:
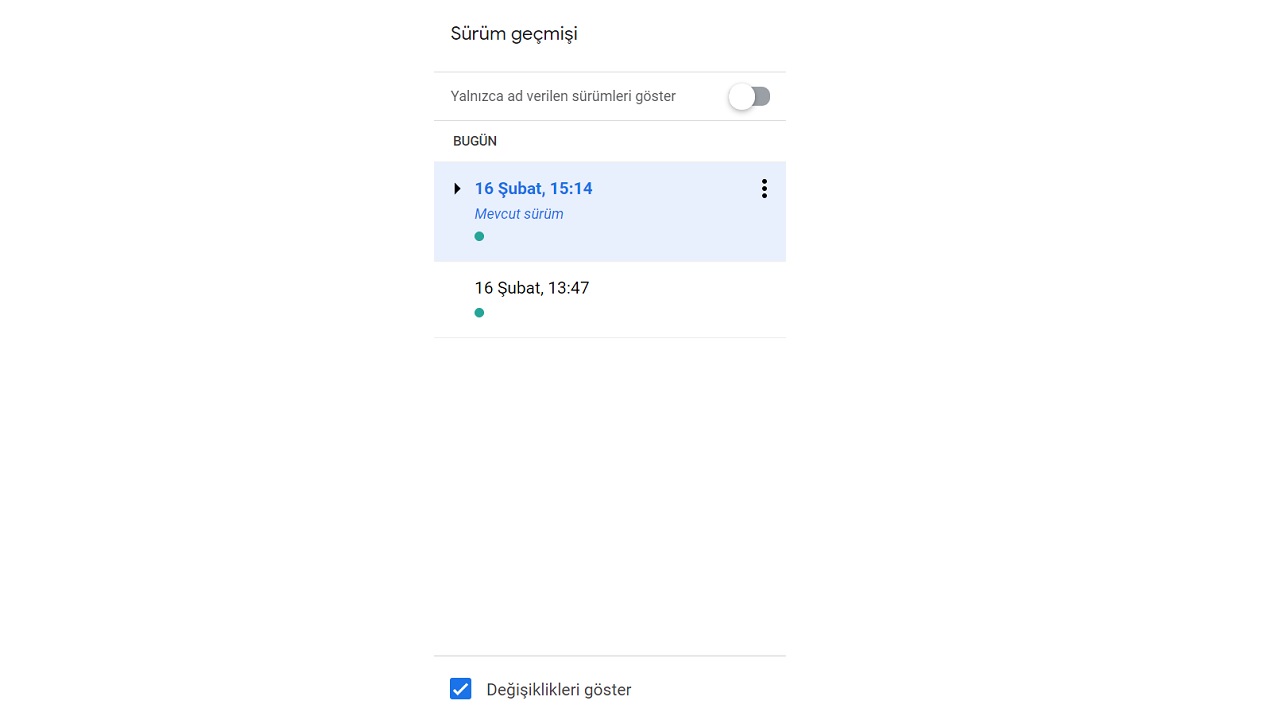
Metin evrakları üzerinde yapılan ufak değişikliklerin Ctrl + Z tuş kombinasyonu ile geri alınacağını herkes biliyordur. Pekala, yapılan çok daha ayrıntılı değişiklikler nasıl geri alınır. Üzerinde değişiklikler yaptığınız Google Docs evrakının Evrak sekmesini genişletin ve Sürüm Geçmişi kısmını açın. Buradan belgenin düzenleme öncesi versiyonlarına ulaşabilir ya da son düzenlemeler ile birlikte kendi versiyonunuza ekleyebileceğiniz özel bir isim ile kaydedebilirsiniz.
Google Docs sözlüğünü özelleştirin:
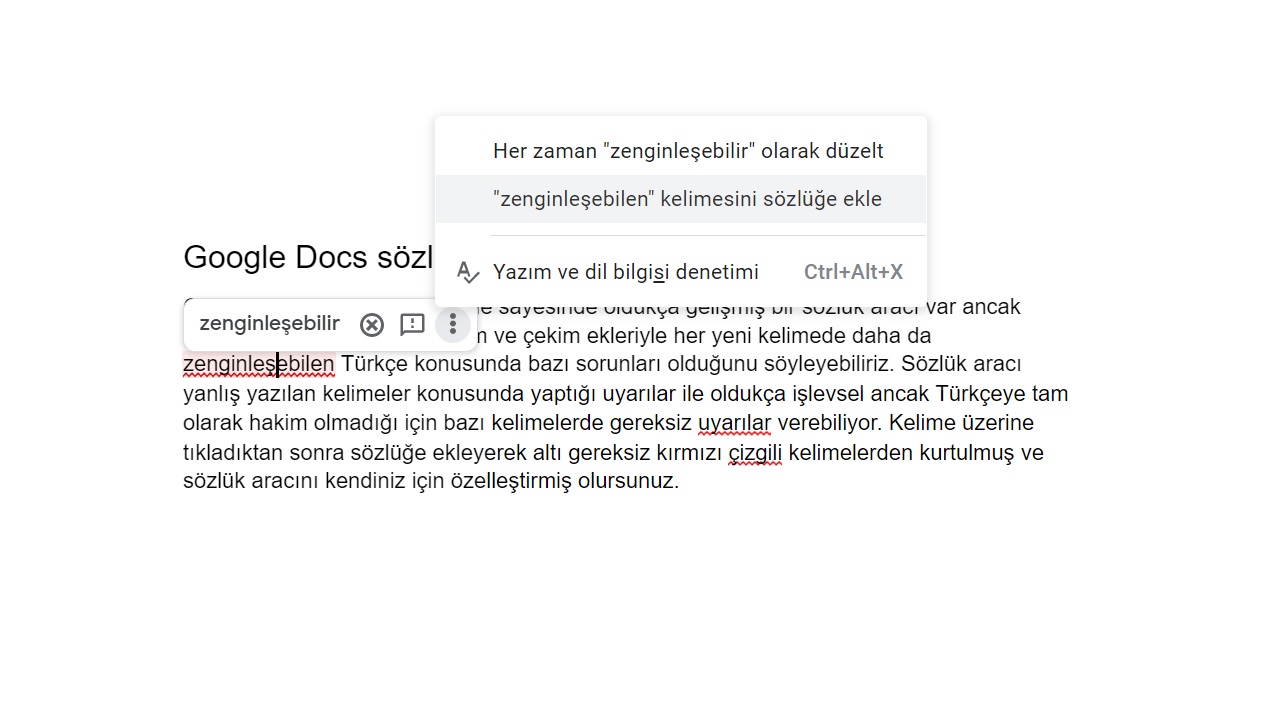
Google Docs hizmetinin Google sayesinde epey gelişmiş bir kelamlık aracı var lakin Google dayanaklı olsa bile imal ve çekim ekleriyle her yeni sözde daha da zenginleşebilen Türkçe konusunda kimi sıkıntıları olduğunu söyleyebiliriz. Kelamlık aracı yanlış yazılan sözler konusunda yaptığı ikazlar ile hayli fonksiyonel lakin Türkçeye tam olarak hakim olmadığı için birtakım sözlerde gereksiz ihtarlar verebiliyor. Söz üzerine tıkladıktan sonra sözlüğe ekleyerek altı gereksiz kırmızı çizgili sözlerden kurtulmuş ve kelamlık aracını kendiniz için özelleştirmiş olursunuz.
Belgenizi farklı formatlarda indirin:
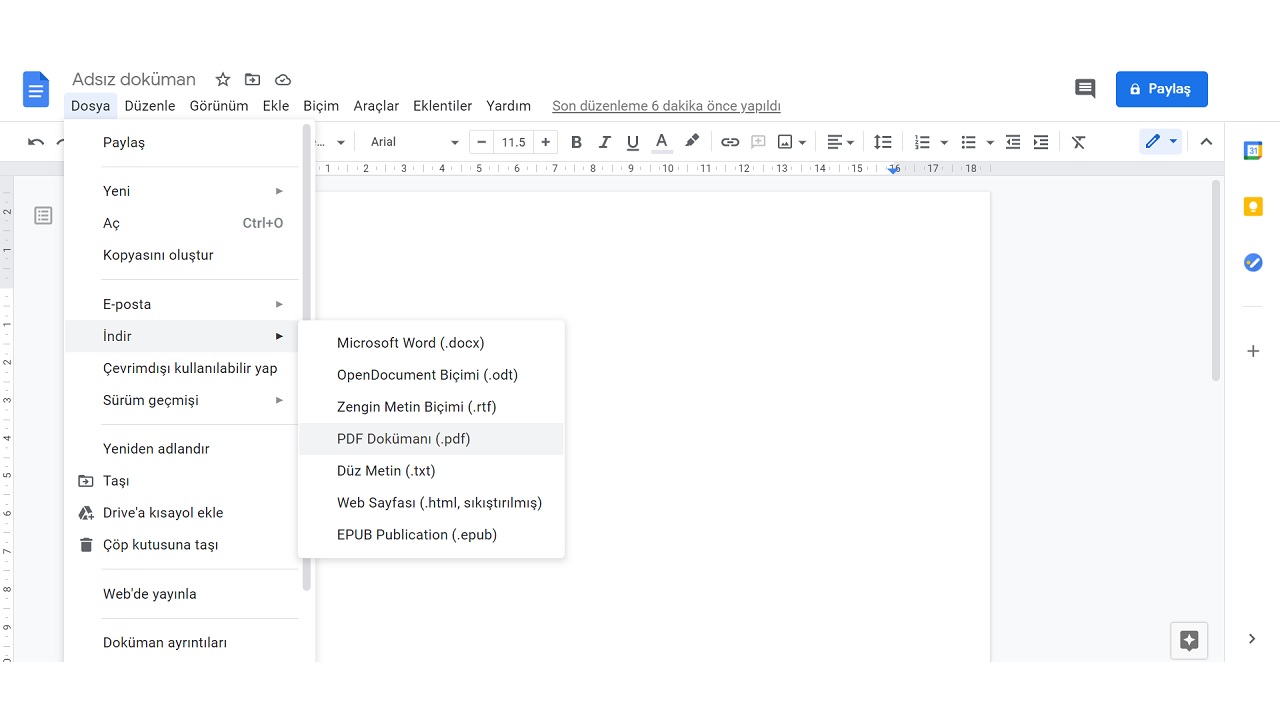
Hazırladığınız Google Docs metin belgesini dilediğiniz kişi ile çevrimiçi olarak paylaşabileceğinizi söylemiştik fakat vakit gelir de hazırladığınız döküman farklı bir evrak formatında lazım olursa bunu da Google Docs üzerinden çözebilirsiniz. Farklı formatta indirmek istediğiniz Google Docs evrakını açın. Belge sekmesini, akabinde İndir menüsünü genişletin. Karşınıza farklı evrak formatları çıkacak. Dilediğiniz formatı seçerek evrakınızı kısa mühlet içinde dilediğinizde formatta aygıtınıza indirebilirsiniz.
Belgenize irtibat ekleyin ve arayın:
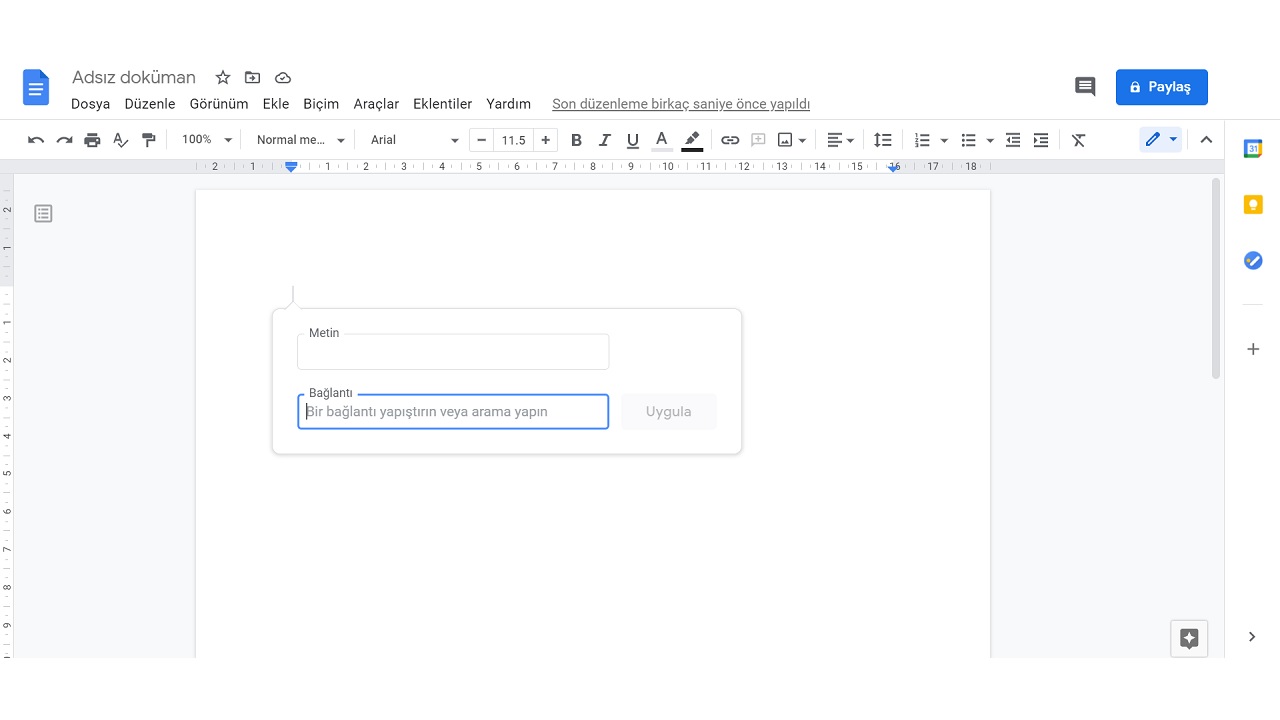
Hazırladığınız Google Docs metin evrakını standart bir dökümandan çok daha fazlası olarak kullanabilmeniz için öne çıkan başka bir özellik de belgeye irtibat eklemektir. Rastgele bir internet sitesi linkini kopyalayın ve belgenizde eklemek istediğiniz söz ya da söz öbeğini seçin. Ctrl + K tuş kombinasyonu ile ilişkiyi ekleyin. Tıpkı kısayol ile belgenize eklemiş olduğunuz farklı ilişkilere kolay kolay ulaşma imkanınız da var.
Google Docs eklentilerini keşfedin:
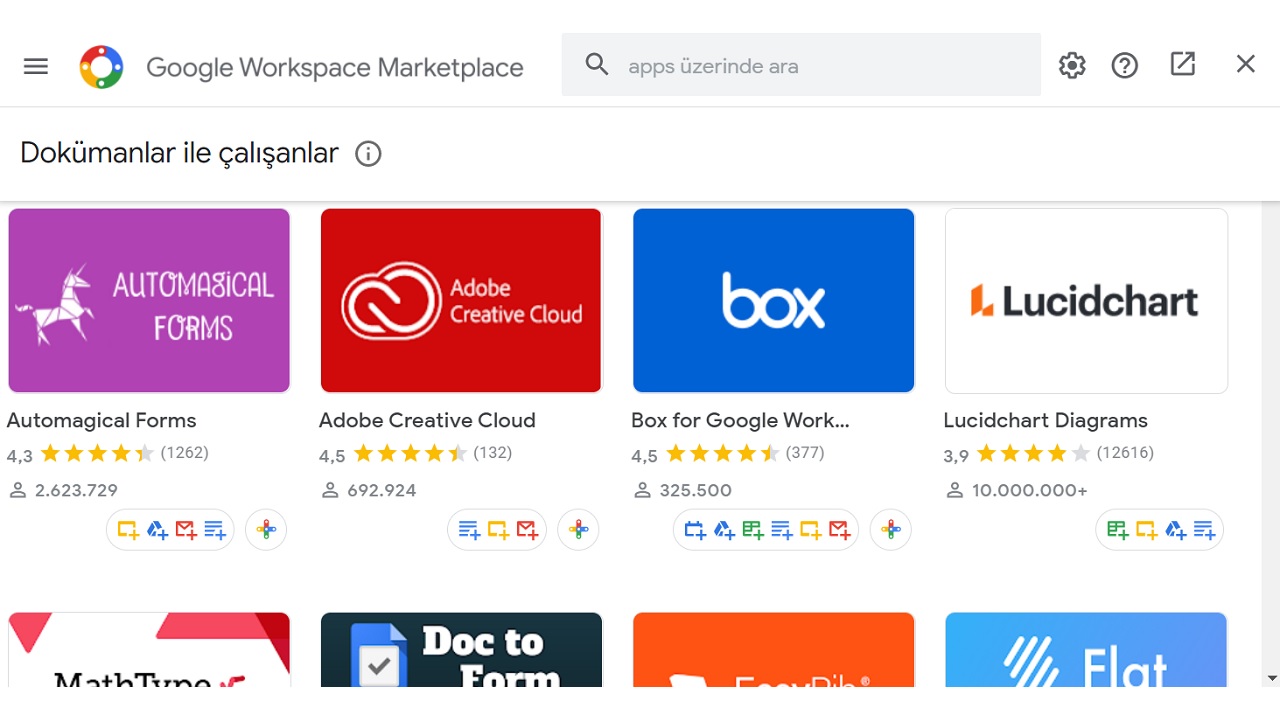
Kısaca söylemek gerekirse, Google Docs eklentileri sizi sizden alacak. Eklentiler sekmesindeki Eklenti Al seçeneğini tıkladığınız vakit karşınıza Google Workspace Marketplace çıkacak. Burada Google Docs ile birlikte kullanabileceğiniz onlarca farklı eklenti bulabilirsiniz. Google Docs tecrübenizi çok daha verimli bir hale getirecek eklentilerin yanı sıra iş dünyasında sıkça kullanılan uygulamaları Google Docs ile birlikte kullanmanızı sağlayan eklentileri de Google Workspace Marketplace sayfasında bulabilirsiniz.
Google tarafından geliştirilen fiyatsız metin belgesi, döküman hazırlama hizmeti olan Google Docs’u çok daha verimli kullanmanızı sağlayacak en faydalı tüyoları paylaştık. Google Docs hakkında bildiğiniz, listede olmayan farklı tüyolar varsa yorumlarda paylaşabilirsiniz.

