
Bu rehberimizde Windows uygulamalarını parola ile korumak için hem ücretli hem de ücretsiz sürümü bulunan My Lockbox yazılımını kullanacağız. Siz daha iyi bir deneyim için ücretli olan ve deneme sürümü bulunan Folder Guard‘ı da kullanabilirsiniz.
Ücretsiz yazılımların neredeyse hepsi bloatware ile birlikte geliyor. Çoğu bloatware kötü amaçlı olmasa da disk alanı ve RAM kullanarak gereksiz sistem yükü oluşturur. Bu da bilgisayarınızı biraz yavaşlatabilir.
Bu makalede kullandığımız ücretsiz uygulama, klasörleri (ve bu klasör altında bulunan uygulamaları) parola korumasıyla yetkisiz kullanıcıların erişimine engelleyerek iyi bir iş çıkarıyor diyebiliriz ancak bunu aşmanın da yolları var. Örneğin yönetici hesabıyla oturum açıldığında, Windows izinlerinin değiştirilmesiyle daha önceden kilitlenmiş klasörlere erişim sağlanabilir. Yapılması pek kolay olmasa da, mümkün.
Öncelikle, FSpro.net üzerinden My Lockbox’u indirin. Daha sonra ‘mylockbox_setup.exe’ dosyasını açın, kurulum sihirbazı başlayacaktır.
İlk iki pencerede dil seçimi yapmanız ve Lisans Sözleşmesini kabul etmeniz istenecek. Lisans Sözleşmesini kabul ettikten sonra My Lockbox’u yüklemeniz için konum seçmenizgerek. Bu konum varsayılan olarak ‘C:\Program Files\My Lockbox‘ klasörü seçilir. Konumu ‘Browse‘ butonunu kullanarak değiştirebilirsiniz. Biz varsayılan konumu kullanacağız. ‘Next‘ diyoruz.
My Lockbox’u yüklemek için en az 9 MB disk alanına ihtiyacımız olacak.
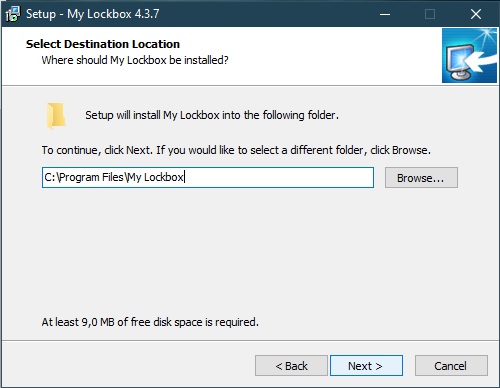
Hiçbir şey değiştirmeden tekrar ‘Next‘ ve ‘Install‘ diyoruz. Yükleme sadece birkaç saniye sürecek.
Program yüklendikten sonra ‘Add “Protect with My Lockbox” to Windows Explorer context menu’ seçeneğiyle karşılaşacaksınız. Bu seçeneği işaretlerseniz sağ tık menüsüne direkt olarak dosya şifrelemeyi aktif eden bir seçenek eklenecek. Biz bu özelliği çok kullanmayacağımız için işareti kaldırıp ‘Next‘ diyoruz.
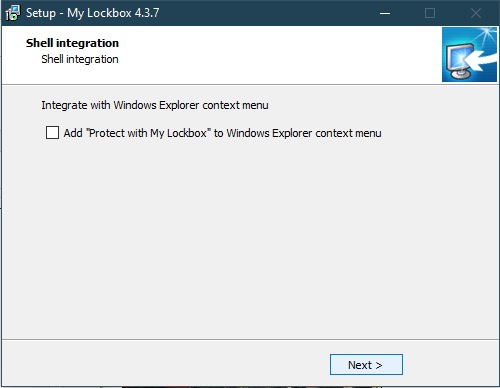
Bir sonraki yerde ise ‘Hide Folders Ext’ isimli uygulamayı yükleyip yüklemek istemediğimizi soruyor. Bizim şu anda işimiz My Lockbox uygulaması olduğundan ‘Do not install Hide Folders Ext‘ seçeneğini işaretleyip ‘Next‘ diyoruz ve ‘Finish‘ ile kurulum sihirbazından çıkıyoruz.
Uygulama yüklendi ve masaüstüne simgesi geldi.
Uygulamayı başlattığınızda güçlü bir parola girin, parolayı unutmanız durumunda kullanacağınız bir ipucu ve e-posta adresi de eklemeyi unutmayın.
Ardından ‘OK’ diyerek devam edin.
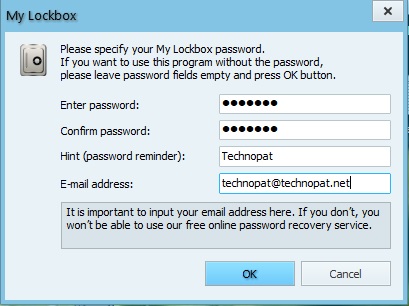
Bir sonraki gelen pencerede ise korumak istediğiniz klasörü seçmeniz istenecek. Burada yapmanız gereken şey şifrelemek istediğiniz uygulamayı içeren klasörü seçmek. Uygulamayı içeren klasörü şifrelerseniz, uygulamaya başlat menüsünden veya masaüstü kısayolundan erişmeye çalışsanız bile uygulamayı açamazsınız.
Dosya gezginini açmak için ‘Browse‘ butonuna tıklayın.
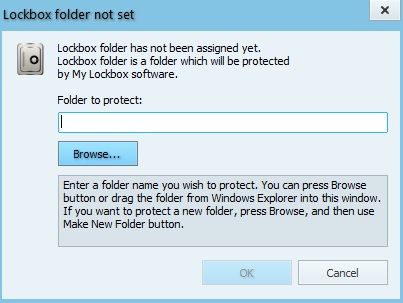
Şifrelemek istediğiniz uygulamayı içeren klasöre gidin, seçmek için üzerine tıklayın ve ardından ‘Tamam‘ deyin. Biz bu örnekte, Origin‘i içeren klasörü seçeceğiz.
Daha sonra dosya yolunu kontrol edin ve ‘OK‘ deyin.
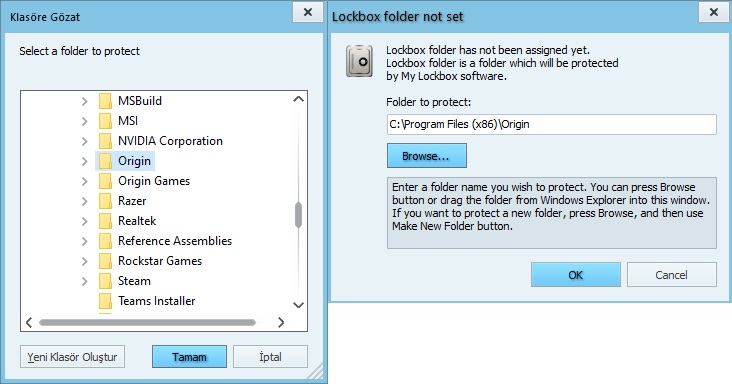
Uygulamayı başlatmayı denediğimizde erişimimiz reddedilecek.
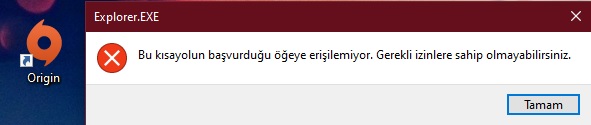
Uygulamayı açmak için My Lockbox’ı başlatın ve şifreyi girin.
Uygulama arayüzünde, solda bulunan ‘Lock‘ ve ‘Unlock‘ butonlarıyla şifrelemeyi açıp kapatabilirsiniz. Bunun dışında ‘Set folder‘ butonuyla yeni bir klasör konumu belirleyebilir, ‘Clear‘ seçeneği ile de şifrelediğiniz klasörün parolasını kaldırabilirsiniz.
Ayrıca solda bulunan ‘Advanced‘ butonuyla program hakkında bilgiye, ayarlara, otomatik kilitleme ayarlarına, bildirimlere, kısayollara, şifre ve e-posta değişikliği gibi ayarlara ulaşabilirsiniz.
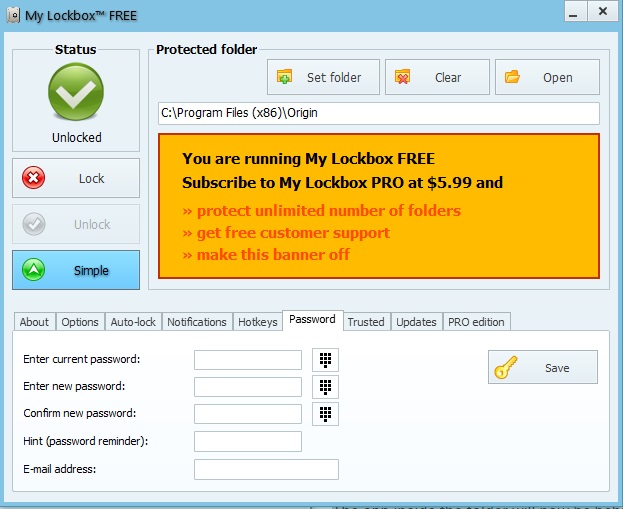
Uygulamaları parolayla korumanın üçüncü taraf uygulamalardan başka alternatifleri de var. Örneğin amacınız çocuğunuzun ulaşabildiği içeriği ve ekran süresini düzenlemekse, Windows 10’un ebeveyn denetimini kullanarak da yapabilirsiniz.
Ortak kullanılan bir bilgisayarda farklı kullanıcıların dosyalarınıza erişmesini önlemek için ayrı bir Windows kullanıcı hesabı açmak da diğer bir yöntem.

