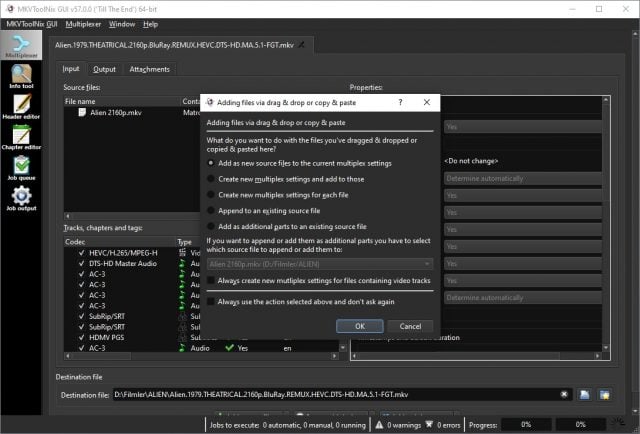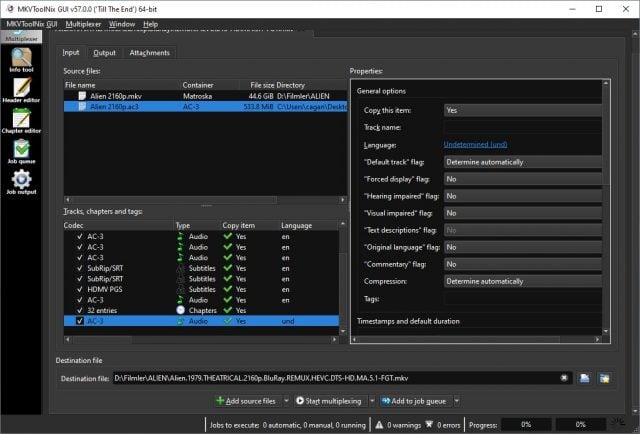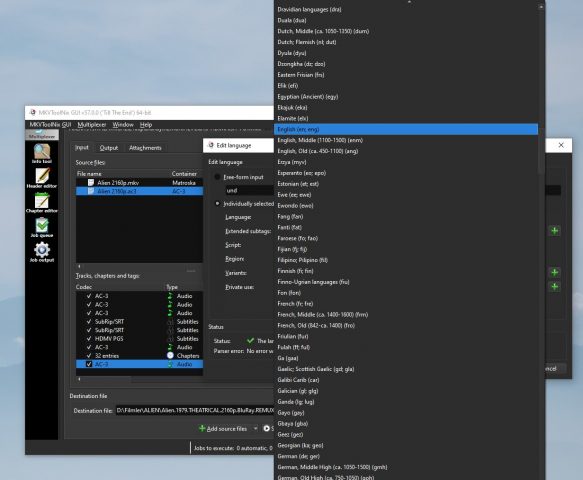İsmi Matroska Multimedia Container olan ve Matroska Multimedya Taşıyıcısı olarak çevirebileceğimiz bu format, içine sınırsız sayıda görüntü, ses, fotoğraf ve altyazı belgesi alabilen açık kaynak kodlu bir taşıyıcı belge çeşididir. MKV yalnızca bir taşıyıcı olarak düşünülmeli, içindeki görüntü ve ses evraklarının formatı epey farklılık gösterebilir.
Yani bunu medya belgeleri için üretilmiş bir nevi .zip evrakı üzere düşünebilirsiniz. Bu türlü olduğu için bu evrakların içinde bulunan görüntü, ses ve altyazı evraklarını ayrıştırmamız, yenilerini eklememiz ve kalitelerini düşürmeden müdahale edebilmemiz mümkün.
Neden MKV Evrakını Düzenlemek Gerekiyor?
Kimi MKV belgelerinde oynatıcınız tarafından desteklenmeyen ses formatları olabilir ve bunları silmek ya da öteki formata dönüştürmek isteyebilirsiniz. Ya da internetten indirdiğiniz bir altyazıyı MKV belgenizin içine koymak isteyebilirsiniz. Bu yazıda bunları nasıl yapabileceğinizi anlatacağız.
Beni bu rehberi yazmaya iten şey Xbox Series X‘in medya oynatıcısı uygulamasının ses akışları/formatları konusunda epey seçici davranması oldu. Kimi MKV sinemalarda sesler oynatılmıyordu. Bilgisayarımda o evrakları incelediğimde bunların ya Dolby TrueHD ya da DTS üzere formatlar olduğunu gördüm. Bunlar ekseriyetle 1536Kbps yahut üzerinde bitrate’li, kayıpsız diyebileceğimiz yüksek çözünürlüklü ve yeni ses kodlama formatları. Aslında bu belgeleri oynatmak Xbox Series X’in donanım yeteneklerinin içinde fakat Microsoft, beklenen lisans mutabakatlarından ötürü olsa gerek bunu yapmamayı seçmiş.
Sonra merakımdan konsolun sesleri problemsiz oynatabildiği MKV evraklarına baktım ve hepsinde AC3 formatını gördüm. AC3, Dolby Digital olarak da geçen bir format. 5.1 kanala kadar dayanak veriyor ve azamî 640Kbps bitrate taşıyabiliyor. Hasebiyle kalitesi az evvel saydıklarıma nazaran bir ölçü daha düşük ve eski bir format fakat tekrar de bu kaybın en üst seviye ses sistemine sahipseniz tahminen algılanabileceğini düşünüyorum. Bilhassa de dönüşümü müsaade verilen en yüksek bitrate olan 640Kbps’de yaparsanız.
Ben de MKV sinema arşivimdeki Dolby TrueHD ve DTS formatındaki sese sahip tüm belgeleri tek tek bulup, bunları AC3’e çevirmeyi kendime misyon edindim!
Bunun için internette yaptığım aramalarda birinci bulduğum uygulama MKVToolNix GUI oldu. Fiyatsız ve reklam barındırmayan bir uygulama. Bu uygulama multiplexing denilen süreci yapmamızı sağlıyor. Yani MKV evrakının içeriğini görüntülüyor (video, ses, altyazı, bölümler) ve bunlara müdahale etmenizi sağlıyor. Örneğin MKV evrakınızın içinden yalnızca ses belgesini çekip alabiliyorsunuz.
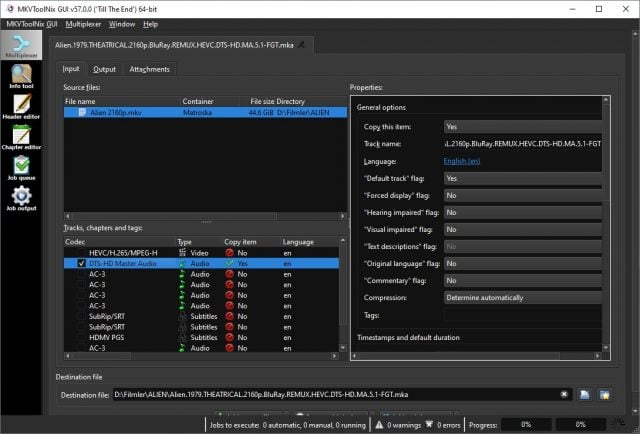
Sonra en alt kısımdan bir gaye belge ismi belirleyip Multiplexer menüsüne, oradan da Start Multiplexing’e tıklayın.

Araştırmalarımda bunun için bulduğum uygulama “XMedia Recode”. Dolby TrueHD ya da DTS formatındaki ses belgelerinizi bu uygulamanın içine sürükleyip bırakıyorsunuz. Sonra format menüsünden AC3’ü seçiyorsunuz.

Sonra Audio sekmesine tıklayıp ses kanalı sayısını isteğinize nazaran değiştiriyorsunuz. Bizim kullandığımız ham ses 5.1 kanallıydı, o sebeple listenin en altındaki 5.1 seçeneğini seçtik.
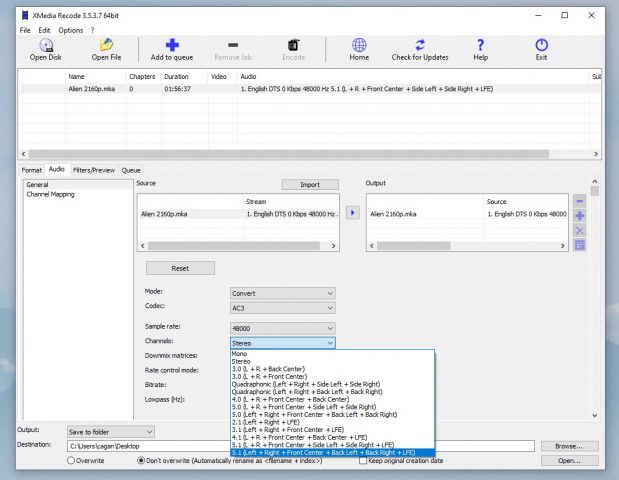
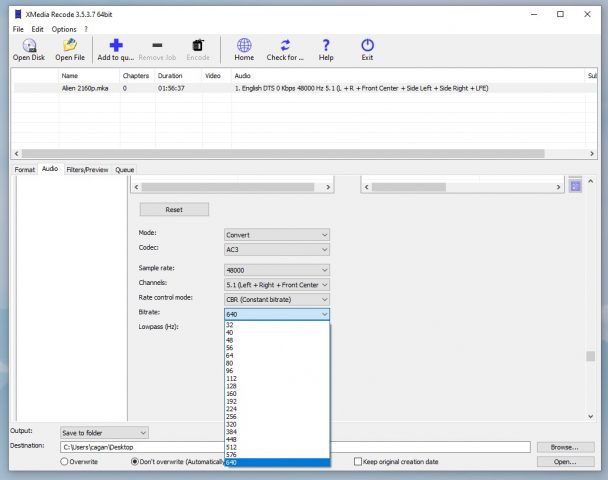
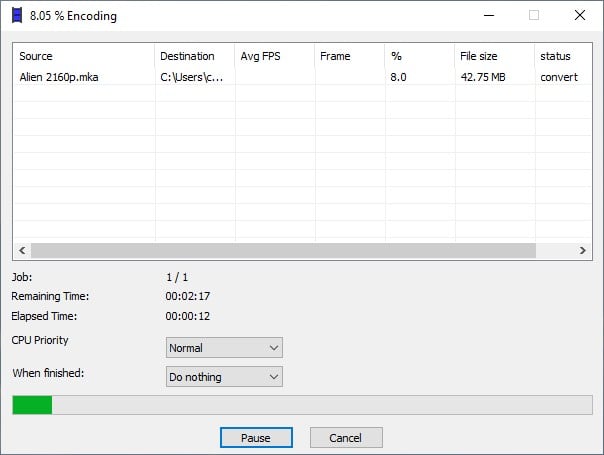
Ses evrakını atmaya çalıştığınızda şöyle bir pencere ile karşılaşacaksınız: