Eğer rastgele bir Windows uygulamasını bir Mac bilgisayarda çalıştırmanız gerekiyorsa, sanallaştırma, yani Windows işletim sistemini Parallels ya da VMWare üzere bir program kullanarak Mac üzerinde çalıştırmak tek seçenek değil. Crossover Office uygulaması ile gerçekleştirebileceğiniz ve aşağıda belirtmiş olduğumuz avantajlara sahip olan diğer bir formül daha mevcut:
- Bu sistemi uygulamak için Windows işletim sistemini hakikaten yüklemenize, hatta bir Windows lisansına sahip olmanıza bile gerek yoktur. Bu prosedür, Microsoft’a hiçbir fiyat ödemeden Windows uygulamalarını çalıştırabilmenizi sağlar.
- Windows uygulaması, macOS işletim sisteminde lokal bir uygulama olarak çalışır ve bu nedenle de kendi Dock düğmesine sahiptir. Tekrar de bir Windows uygulamasının görünümüne ve hissine sahiptir.
- Bu formül sanallaştırma kadar kaynak gerektiren bir yol değildir. Bundan ötürü daha düşük ölçüde RAM barındıran aygıtlar da dahil olmak üzere daha mütevazı donanıma sahip olan bilgisayarlarda meselesiz bir biçimde çalışır. Windows işletim sisteminin tamamını yüklemeye gerek olmadığı için bu birebir vakitte Mac’inizin sabit diskinde çok daha az yer kullanılacağı manasına gelir.
Wine ve Crossover uygulamaları ortasındaki fark, Crossover uygulamasının hazır profillere sahip olmasıdır. Bu imkan, uygulamalı Wine kullanma tecrübesine kıyasla uygulamaları yüklemeyi ve kullanmayı çok kolay bir hale getirir.
Gelin şimdi Crossover Office uygulamasının özelliklerine ve nasıl kullanıldığına daima birlikte göz atalım.
Wine uygulaması büsbütün fiyatsız olsa da, Crossover Office ticari bir yazılımdır ve bir yıllık Crossover Office aboneliği 49 dolara mal oluyor. Bununla birlikte Crossover Office’in ne kadar tesirli olduğunu görmek gayesiyle Windows işletim sisteminizle test edebilmeniz için 14 günlük bir deneme sürümü de mevcut. Mac kullanıcılarının Microsoft Visio ya da Quicken muhasebe yazılımı üzere bilgisayar kullanan meslektaşlarının güvendiği uygulamalara erişmelerine müsaade verdiği işletmelerde, Crossover Office ağır bir biçimde kullanılıyor.
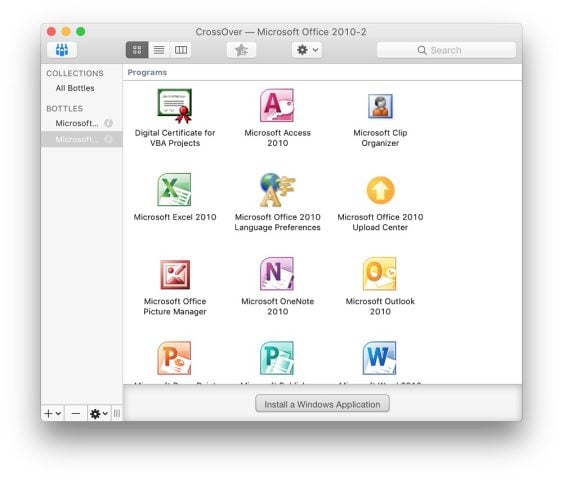
Dikkate alınması gereken bir öteki bahis ise Crossover Office uygulamasının, kelam konusu yazılımın eski sürümleriyle en düzgün halde çalışmasıdır. Örneğin, Microsoft Office yazılımının Windows sürümünü yüklemek için Crossover Office programını kullanmak istiyorsanız, Office 2010’u yükleyerek en kusursuz sonucu alırsınız. Office 2013 de Crossover Office uygulamasıyla çalışır, fakat birkaç yazılım kusuru olabilir. Tıpkı vakitte Microsoft Office programının en son sürümü olan Microsoft Office 2016 da Crossover Office ile uyumlu bir halde çalışıyor.
Wine projesi, geliştirme açısından her vakit ana Windows geliştiricilerini yakalamaya çalışır, zira yeni özellikleri fakat Windows’ta nitekim göründükten sonra uygulayabilirler. Bu nedenle yeni yazılım takviyesi, ekseriyetle tam olarak stabil değildir.
Bunların yanı sıra Crossover Office yazılımında Windows uygulamalarının her vakit hoş görünmediğini de belirtmekte yarar var. Ki bu da çok doğal, zira tüm bu uygulamalar aslında Windows işletim sistemine özel olarak tasarlandılar. Bununla birlikte Crossover Office uygulaması, Windows 10 görünümünü ve hissini oluşturmaz ve bunun yerine Windows 9x GUI’yi kullanır. Öteki bir deyişle buradaki uygulamaların hepsi sade, eski moda pencereler ve düğmelerden oluşur. Lakin ana işlevler uygulamada mevcutsa, bu durum katiyetle göz arkası edilebilir.
Bu ortada Windows uygulamalarınızı sanal bir makinede çalıştırmayı tercih ederseniz, Parallels, VMware ya da öteki sanallaştırma yazılımlarını kullanabileceğinizi de belirtelim.
Herhangi bir Windows yazılımını Crossover Office uygulamasını kullanarak kurmanın anahtarı, Bottle’ın ne olduğunu anlamaktır. Zira rastgele bir şey yükledikten sonra, bir tane “Bottle” oluşturmanız istenecektir. Aslında bir Bottle, C:windows yahut C:Users üzere çeşitli klasörleri barındıran uydurma bir C: şoförüdür. Tıpkı gerçek bir bilgisayarda olması gerektiği gibi…

Ancak bir Bottle ile ilgili en değerli nokta, Windows uygulamalarının çalışmasını sağlayan yanlışsız sistem bileşenlerini de içermesidir. Olağanda Crossover Office yazılımını kullanarak bir Windows uygulaması yüklediğinizde, mevcut Bottle’lar birden fazla defa kullanılabilse de, onu sistemin geri kalanından izole edilmiş, kendine ilişkin yeni bir Bottle’a yüklersiniz.
Windows’un (Windows XP’den Windows 11’e kadar) pek çok farklı sürümü olduğu için her birine uygun hazır Bottle’lar vardır. Örneğin, bir uygulama yüklemek için Windows 8 Bottle oluşturmayı seçebilirsiniz. Lakin eski yazılımların daha düzgün desteklenmesi kuralı burada da geçerlidir. Şayet yüklemek istediğiniz uygulama, Windows Vista’dan Windows 11’e kadar tüm Windows sürümlerinde çalışıyorsa, bir Vista Bottle’ı oluşturmak büyük bir olasılıkla mümkün olan en güzel tecrübesi sağlayacaktır.
- Crossover Office uygulamasını başlatın ve akabinde “Windows Uygulaması Yükle” (Install a Windows Application) yazan büyük düğmeye tıklayın.
- Eğer yükleyeceğiniz uygulama Microsoft Office üzere tanınan bir uygulamaysa, “Yüklenecek Bir Uygulama Seçin” (Select an Application to Install) başlığının altında görünen bağlantı kutusuna bu uygulamanın ismini yazmanız kafidir. Örneğin, Office 2010’u yüklemek istediğinizde muhtemel yükleme seçeneklerinin bir listesi aşağıda paylaştığımız görseldeki üzere olacaktır.
- Uygulamanın ismini bağlantı kutusuna yazdıktan sonra, bu uygulamanın ne kadar güzel çalışacağına dair bir rapor karşınıza gelecektir. Bu rapor, dikkate paha yanılgılar da dahil olmak üzere uygulamadan bekleyebileceğiniz şeylere dair dürüst bir kıymetlendirme niteliğindedir. Bundan ötürü bu kısmı dikkatli bir halde okumanızı tavsiye ediyoruz. Bununla birlikte yükleyeceğiniz uygulamaya yönelik Crossover Office internet sayfasını görüntülemek için de “Daha Fazla Bilgi” (More Info) seçeneğine tıklayabilirsiniz.
- Açılır listeden yüklemek istediğiniz uygulamayı seçin ve akabinde “Devam Et” (Continue) düğmesine tıklayın.
- Daha sonra Crossover Office uygulamasına yükleyici belgesinin nerede olduğunu göstermeniz gerekecek. Bu tek bir .exe belgesi olabilir, bu türlü bir durumda “Yükleyici Evrakını Seç” (Select Installer File) seçeneğine tıklayıp akabinde ilgili belgeyi seçmelisiniz. Şayet bir DVD-ROM’dan ya da bir ISO manzarasından yükleme yapıyorsanız, “Yükleyici Klasörünü Seç” (Select Installer Folder) seçeneğine tıklayın ve akabinde klasörü seçin.
Crossover Office’teki “yüklenecek uygulamayı seçme” ekranı.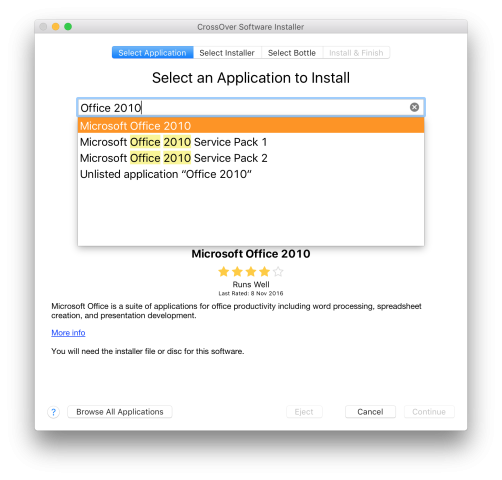
- İşlem tamamlandığında “Devam Et” (Continue) butonuna tıklayın.
- Önemli İpucu: Yükleyeceğiniz yazılımın 32 bit sürümlerini kullandığınız takdirde, en düzgün sonuçları elde edersiniz. Öbür bir deyişle şayet Microsoft Office üzere bir program yüklüyorsanız, bunun 32 bit sürümünü seçtiğinizden emin olun.
- Son olarak suram sürecini başlatmak için “Yükle” (Install) düğmesine tıklayın. Muhtemelen birkaç sistem bileşeni indirilip kurulacaktır ve tıpkı Windows işletim sistemine yüklerken olduğu üzere, bunların her birine tıklamanız gerekebilir. Bunun yanı sıra yükleyiciler başladığında, ekranınızdaki manzara anlık olarak gidip gelebilir. Endişelenmenize gerek yok; bu olağan bir durumdur.
- Son olarak asıl eseri yüklemeniz istenecektir ve bu süreç, seri numarasını girmeyi bile gerektirebilir. Birebir gerçek bir Windows bilgisayara uygulama yüklerken yaptığınız üzere heyetim sihirbazında ilerleyin. Fakat ezkaza rastgele bir şeye müdahale etme ihtimalinize karşı, yükleme adımları tamamlanırken Mac’inizi kendi haline bırakmak mantıklı olacaktır.
- Crossover Office uygulaması heyetim sürecinin bittiğini bildirmeden çabucak evvel, evrak ilişkilendirmeleri oluşturma üzere bir dizi tanıdık paklık misyonunu tamamlayacaktır. Bunun akabinde “Tamamlandı” (Done) düğmesine tıklayabilirsiniz.
- Crossover Office uygulamasını başlatın ve akabinde “Yükleyici Seç” (Select Installer) sekmesine tıklayın.
- Daha sonra “Yükleyici Evrakını Seç” (Choose Installer File) seçeneğine tıklayın ve o uygulama için yükleyicinin .exe evrakını bulun. Akabinde “Bu Yükleyiciyi Kullan” (Use This Installer) seçeneğine tıklayın.
Crossover Office’in “yükleyici seçme” ekranı.
- “Bottle Seç” (Select Bottle) sekmesine tıklayın ve uygulamanın desteklediğini bildiğiniz en eski Windows sürümünü seçin. Bu bilgiyi çok büyük bir olasılıkla uygulama geliştiricisinin internet sitesinde bulabilirsiniz. Örneğin, bir uygulama Windows XP, Vista, 8 ve 10’da destekleniyorsa, Windows XP’yi seçmelisiniz. Mutlaka daha sonraki bir sürümü seçmeyin. Burada en yeni ve en düzgün sürümleri kullanmanın hiçbir manası yok. Diğer seçeneğiniz olmadıkça (yani Windows uygulaması sadece 64 bit olmadıkça, ki bu az bir durumdur), bir Bottle’ın 64 bit sürümünü seçmeyin.
- Liste içerisinde yer alan Windows sürüm şişesine tıkladıktan sonra, sağ tarafta bulunan “Yeni Bottle Adı” alanına yüklediğiniz uygulamanın ismini yazın. Alışılmış ki, buraya istediğiniz rastgele bir şeyi de yazabilirsiniz. Crossover Office uygulaması sonrasında Bottle listesinde uygulamaya burada yazdığınız biçimde atıfta bulunacaktır.
- Son olarak “Uygulama Seç” (Select Application) sekmesine geri dönün ve uygulamanın ismini yazın. Açılır listede bir eşleşme görüntülenmeyecek, lakin açılır listenin altında “Listelenmemiş Uygulama” (Unlisted application…) formunda bir seçenek görüntülenecektir.
- “Listelenmemiş Uygulama” (Unlisted application…) seçeneğini seçin ve akabinde “Devam Et” (Continue) ve “Yükle” (Install) düğmelerine tıklayın.
- Kurulum adımlarını tıpkı gerçek bir bilgisayara uygulama yüklerken yaptığınız üzere ilerletin.
Windows uygulamanızı yükleme tamamlandıktan sonra Mac bilgisayarınızda çalıştırmak için birinci olarak (eğer açık değilse) Crossover Office uygulamasını açın ve sol üst tarafta bulunan “Tüm Bottle’lar” (All Bottles) kontağının seçili olduğundan emin olun. Daha sonra simgeler listesinden başlatmak istediğiniz uygulamaya çift tıklayın. Burada bulunan simgelerden rastgele birini Crossover Office penceresinden Finder’ın “Uygulamalar” listesine, hatta masaüstüne sürükleyebilirsiniz.
Windows uygulamasının menüsünün, tıpkı lokal Mac uygulamalarında olduğu üzere Mac masaüstünün üst kısmında değil de uygulama penceresinde göründüğünü aklınızda çıkarmayın. Bu, Crossover Office ve Wine’ın Windows uygulamaları için menüleri yönetim etme formudur. Bununla bir arada uygulamadan çıkmak için ise tıpkı başka Mac uygulamalarında olduğu üzere, Mac uygulama menüsünden “Çık” seçeneğine tıklayabilirsiniz.
Eğer yüklediğiniz Windows uygulamasının Crossover Office programının ana penceresinde gösterilmediğini fark ederseniz, şu adımları izleyin:
- Crossover Office penceresinde yer alan uygulama listesinin altındaki “Komutu Çalıştır” (Run Command) simgesine tıklayın.
- Aynı Windows’u çalıştırırken yaptığınız üzere, “C
rogram files” klasörüne göz atın ve .exe belgesini manuel olarak bulun.
- Daha sonra sırasıyla “Aç” (Open) düğmesine ve “Çalıştır” (Run) düğmesine tıklayın.

