
Daha önce IP adresinin, MAC adresinin ve DNS gibi terimlerin ne anlama geldiğini ve ne işe yaradıklarını anlatmıştık. Bu rehberimizde ise tüm bu kavramları içerisinde barındıran yeni bir konuyu işliyoruz.
Açılımı Dinamik Ana Bilgisayar Yapılandırma Protokolü olan DHCP, bir İnternet Protokolü (IP) ana bilgisayarına IP adresini, alt ağ maskesi ve varsayılan ağ geçidi gibi diğer ilgili yapılandırma bilgilerini otomatik olarak sağlayan bir istemci/sunucu protokolüdür.
RFC 2131 ve 2132 (standart belirleyiciler), DHCP’yi birçok uygulama detayını paylaştığı bir protokol olan Bootstrap Protokolüne (BOOTP) dayalı bir İnternet Mühendisliği Görev Gücü (IETF) standardı olarak tanımlar. DHCP, ana bilgisayarların bir DHCP sunucusundan gerekli TCP/IP yapılandırma bilgilerini almasına izin verir.
Evlerimizde veya işyerlerimizde kullandığımız modem ve router’lar, IP adreslerini ve diğer bilgileri DHCP istemcilerine kiralamak için ağınızda dağıtabileceğiniz isteğe bağlı bir ağ sunucusu rolü olan DHCP sunucusunu içerir. Tüm Windows, Linux ve macOS tabanlı işletim sistemleri de TCP/IP’nin bir parçası olarak DHCP istemcisini içerir ve DHCP istemcisi varsayılan olarak etkindir. Böylece kullanıcı herhangi bir işlem yapmadan otomatik olarak ağa bağlanabilir.
TCP/IP tabanlı bir ağdaki her cihazın, ağa ve kaynaklarına erişmek için benzersiz bir tek noktaya yayın IP adresine sahip olması gerekir. DHCP olmadan, yeni bilgisayarların veya bir alt ağdan diğerine taşınan bilgisayarların IP adresleri manuel olarak atanması gerekir. Bu işlem için de ağdan kaldırılan bilgisayarların IP adresleri manuel olarak geri alınmalıdır.
Yani modem veya router’a bağladığınız bilgisayarınızın ağa bağlanabilmesi için manuel olarak IP, alt ağ maskesi, ağ geçici ve DNS gibi bilgileri manuel olarak girmemiz gerekir. Bu oldukça zahmetli ve teknik bilgi gerektiren bir işlem.
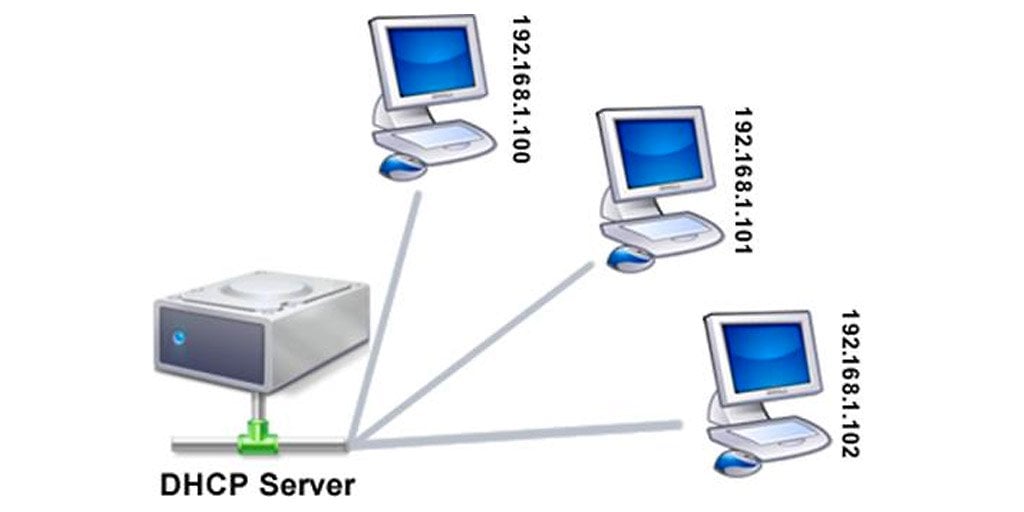
DHCP ise tüm bu süreci otomatikleştirir ve sizin için ağınıza bağlanan ve çıkan tüm cihazları yönetir. DHCP sunucusu, bir IP adresi havuzundan oluşur ve ağa bağlanmak isteyen herhangi bir istemci yani cihaza bir adres kiralar. IP adresleri statik (kalıcı olarak atanmış) yerine dinamik (kiralanmış) olduğundan, artık kullanılmayan adresler yeniden tahsis için otomatik olarak havuza döndürülür. Örneğin varsayılan ağ geçidinin 192.168.0.1 olduğunu varsayalım. DHCP sunucunuz için 192.168.0.5 ile 192.168.0.200 aralığını belirleyebilirsiniz. Böylece DHCP sunucusu bu iki IP aralığı dışına çıkmaz ve aralıkta bulunan IP adreslerinin kaydını tutarak ağa bağlanmak isteyen cihazlara paylaştırır.
DHCP’nin işi yalnızca IP tanımlaması değildir. Bununla birlikte, modem ve router üzerinden belirlediğiniz LAN DNS ayarını da tutacağı için, ağa bağlanan her cihazın otomatik olarak DNS sunucularına bağlanmasını da sağlar. Yani her cihaz için tek tek DNS sunucusu belirlemenize gerek kalmaz.
Hatırlarsanız geçtiğimiz günlerde bununla ilgili bir rehber yayınlamıştık, söz konusu rehberimize göz atarak modem ve router cihazlarınız üzerinden siz de bir DNS sunucusu belirleyebilir ve DHCP ile otomatik olarak cihazlarınızda kullanabilirsiniz.
DHCP ayarlarınızı yönetmek için öncelikle modem veya router cihazınızın arayüzüne ulaşmanız gerekiyor.
Bunun için de artık tarayıcılarımızdan standartlaşan 192.168.1.1 veya 192.168.0.1 IP adreslerinden birini deneyebilirsiniz. Bu her cihaz için farklı olduğundan bir kereye mahsus cihazınızın altından veya CMD üzerinden ipconfig komutunu yazarak da öğrenmeniz mümkün.
Cihazınız ulaşılamayacak bir yerdeyse, CMD üzerinden öğrenmeniz en basit yöntem olacaktır. Bunun için Windows + R kombinasyonu ile Çalıştır’ı açıp CMD yazarak Enter’a basmanız, ardından ipconfig komutunu girmeniz yeterli.
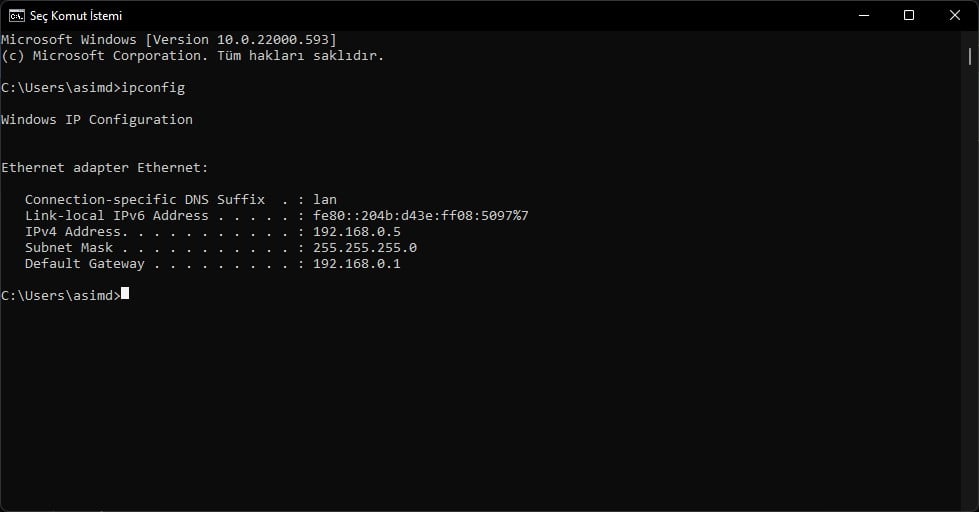
Komutu girip Enter’a bastıktan sonra karşımızda birden fazla sonuç çıktı. Bu sonuçlar arasında Default Gateway yazan kısım modeminizin arayüz IP adresidir. Artık tarayıcınıza çıkan sonucu yazarak modem arayüzüne erişebilirsiniz. Zyxel VMG3625-T50B için daha önce manuel olarak belirlediğim bu adres 192.168.0.1 olduğundan, bu IP üzerinden ilerliyorum.
IP adresimizi girdikten sonra modemin arayüzüne eriştik. Modem güvenlik amaçlı bizden kullanıcı adı ve şifre istiyor. Bu şifre genellikle yine cihazınızın altında mevcut olacaktır. Bilgilerinizi girdikten sonra modem arayüzüne erişebilirsiniz.
Modem arayüzüne eriştikten sonra Ağ Ayarı menüleri altında LAN, Yerel Ağ, Ev Ağı gibi terimlerle bulunabilecek yerel ağ ayarlarınıza ulaşın. Daha sonra ise DHCP ayarını bulun. Zyxel modemimizde bu ayar için sağ üstteki üç çizgiye tıkladıktan sonra sırasıyla Ağ Ayarı -> Ev Ağı -> LAN Kurulumu üzerindedir.
Artık tüm ayarlar karşımızda;
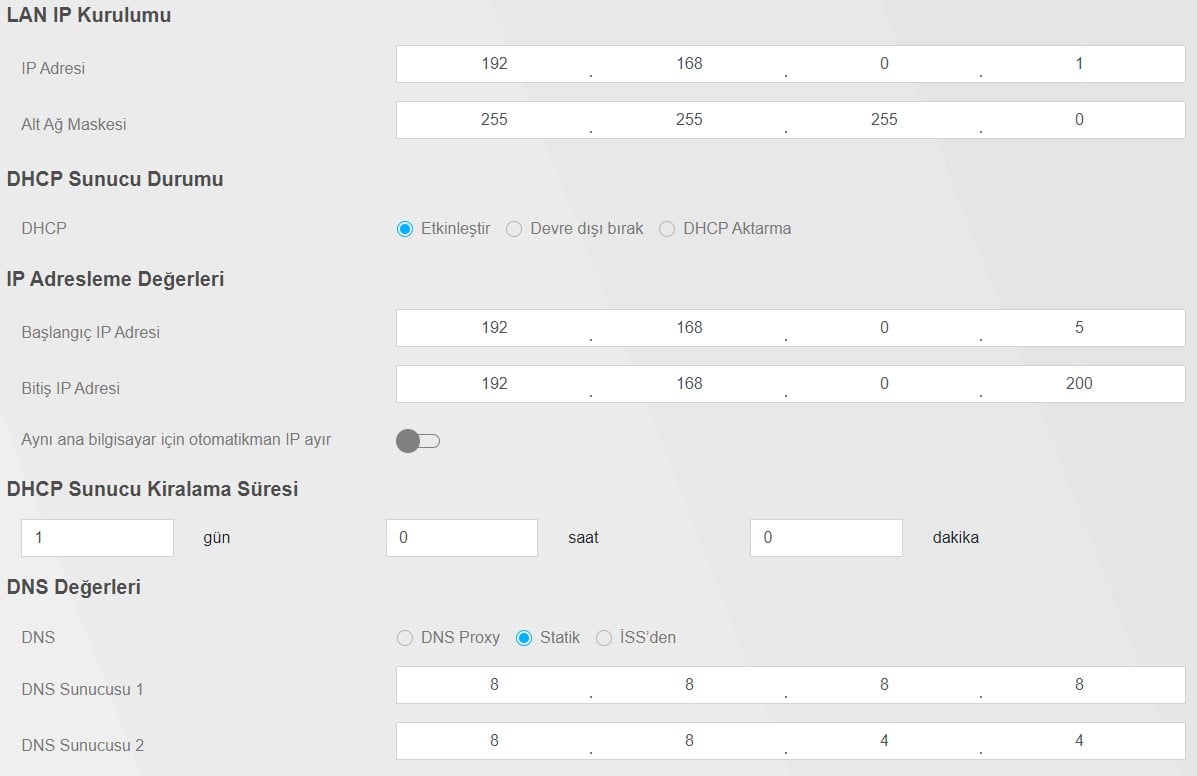
Burada LAN IP Kurulumu kısmından modem arayüz IP adresinizi değiştirebilir, IP Adresleme Değerleri bölümünden cihazlarınıza atanacak IP adresi aralığı ile cihazlarınıza tanımlanacak DNS sunucularını belirleyebilirsiniz. Kullandığınız cihaz ana modemden harici olarak menzil genişletme amacı vb. için kullanılıyorsa DHCP sunucusu kapalı olabilir. Bu durumda DHCP ayarlarınızı ana modem üzerinden gerçekleştirmelisiniz.
Bu sayfada yapacağınız ayarlar sonrasında kullandığınız cihazlar ağdan düşüp tekrar bağlanacak ve modem de yeniden başlayacaktır. Bu işlemler sonrasında yeni ayarlarınız ile internete bağlanabilirsiniz.
DHCP sunucusuna belirleyeceğiniz IP aralığı ile aralıktaki IP adreslerinin cihazlarınıza atanmasını isteyebilirsiniz. Bunun haricinde, kullandığınız bilgisayarın veya herhangi bir ağa bağlı cihazın statik IP (yerel IP) almasını istiyorsanız, DHCP sunucusu ayarlarında cihazınız için rezervasyon yaptırabilirsiniz.
DHCP sunucusu genellikle her cihaz için 1 günlüğüne IP adresi (dinamik) belirler ve 1 gün sonunda yeniden bir IP adresi tanımlaması yapar. Ağınızdaki diğer cihazlardan veya uzak bilgisayarlardan cihazınıza erişmek istiyorsanız (port açarak), sabit bir yerel IP’ye ihtiyacınız olacak.
Bu yöntemi kullanmak için, sabit IP alacağınız cihaz üzerinden DHCP sunucusunu bilgilendirmeniz veya doğrudan DHCP sunucusu üzerinden işlem yapmanız gerekiyor. Kullandığınız cihaz ağ yapılandırmasına izin veriyorsa, bu işlemi doğrudan cihaz üzerinden yapabilirsiniz.
DHCP ile statik IP rezervasyonu
Bu aşamada, cihazlarınız için modem üzerinden DHCP sunucusuna vereceğimiz komutla statik IP belirleyeceğiz. Bunun için yine yukarıda olduğu gibi modem – router arayüzüne erişmeniz gerekiyor. Arayüze eriştikten sonra yine aynı konumda bulunan Statik DHCP ayarlarına giriyoruz.
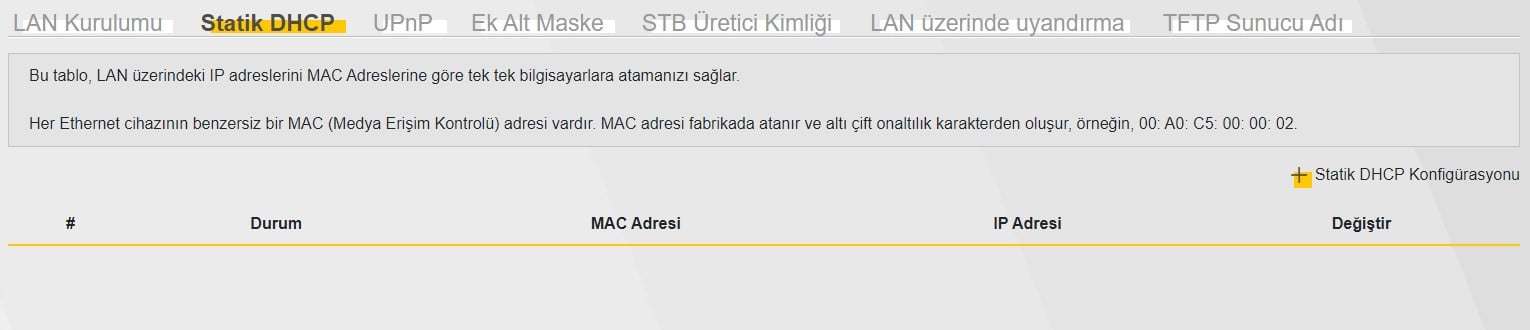
Bu kısım gördüğünüz üzere boş. Biz yeni bir girdi ekleyerek, sabit IP almasını istediğimiz cihazı ekleyeceğiz ve bir IP adresi belirleyeceğiz. Ancak bu işlem için öncelikle statik IP vereceğimiz cihazın MAC adresine ihtiyacımız var.
Bilgisayar MAC adresini öğrenme;
Bu örnekte Windows 11 bir cihaz kullanıyoruz. Ayarlar -> Ağ ve internet -> Ethernet yolunu izleyin (bu birçok bilgisayar işletim sistemi için benzer konumda). Daha sonra Fiziksel Adres (MAC) yazan kısmı bir kenara kaydedin.

Akıllı telefon MAC adresini öğrenme;
Akıllı telefon örneğinde de Android 12 kurulu bir Samsung Galaxy S21’i örnek alıyoruz. Ancak yine birçok akıllı telefonda bu bilgileri benzer konumda bulabilirsiniz.
Sırasıyla Ayarlar -> Telefon hakkında -> Durum bilgisi konumuna giriyoruz. Burada gördüğümüz Telefon Wi-Fi MAC adresi yazan kısmı bir yere not alın.
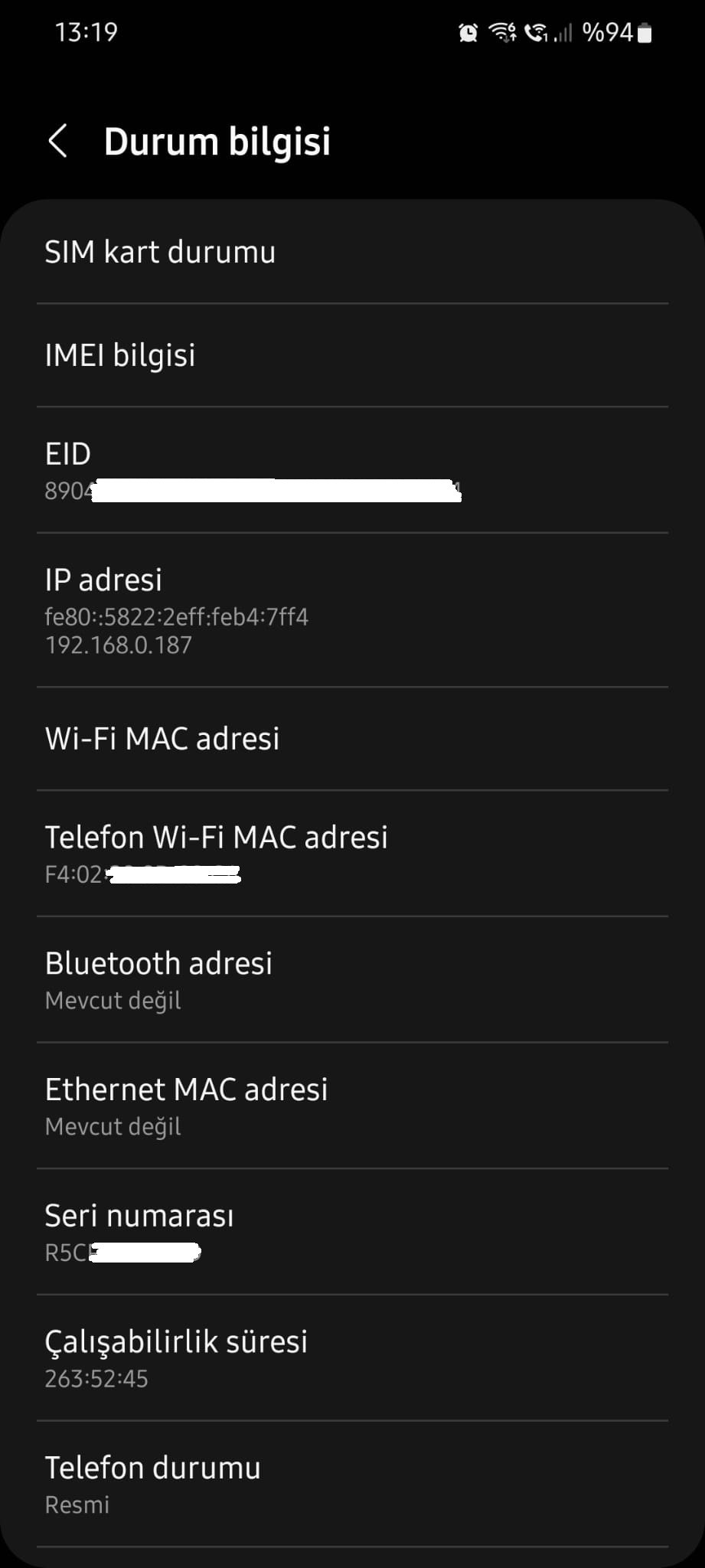
Statik IP vereceğimiz cihazın MAC adresini öğrendiğimize göre işlemlere geçebiliriz.
Biraz önce giriş yaptığımız DHCP menüsünde yer alan Statik DHCP Konfigürasyonu yazan kısma tıklayın ve yeni bir ayar oluşturun. Butona tıkladığınızda şöyle bir pencere ile karşılaşacaksınız;
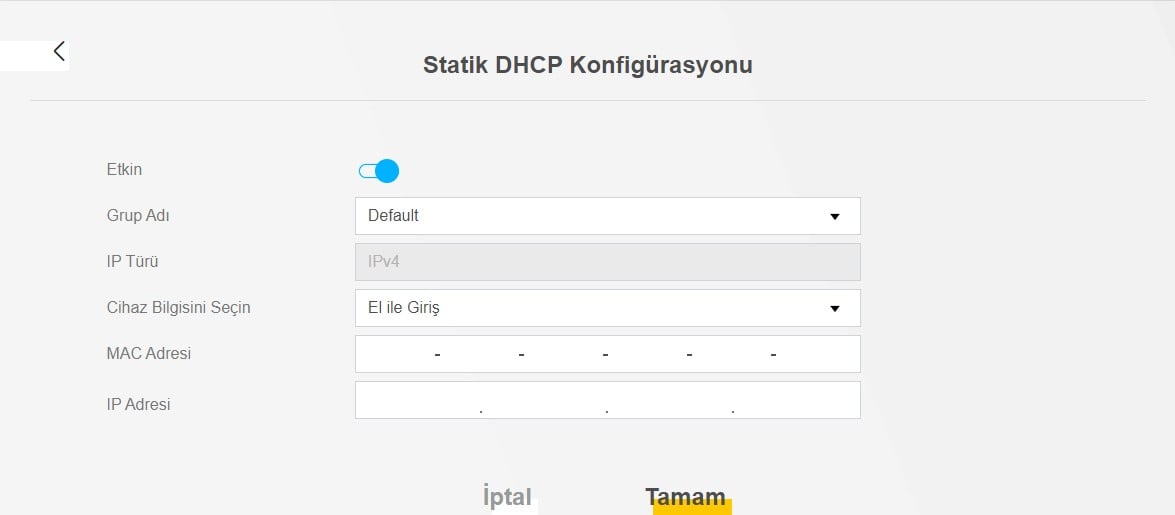
Zyxel VMG3625-T50B modemimiz Cihaz Bilgisini Seçin menüsü altında bağlı olan cihazları listeliyor. Ancak cihazınızın ismi gözükmediğinden, hangi cihaz olduğunu karıştırabilirsiniz. Ayrıca rehberin de evrensel olması sebebiyle, El ile Giriş şeklinde bırakıyoruz ve MAC adresiyle devam ediyoruz.
Ayarlarda Grup Adı kısmını Default bırakarak MAC adresi kısmına, statik IP almasını istediğiniz cihazın not aldığınız MAC adresi bilgisini girin. Burada aradaki çizgilerin doğru konumlandığına dikkat edin. Ardından IP Adresi bölümünde de cihazınızın hangi IP adresini almasını istiyorsanız o IP adresini girin. Burada dikkat etmeniz gereken bir konu var. Belirleyeceğiniz IP adresi modem arayüz IP adresinden farklı olmak zorunda. Bizim örneğimizde modemimiz 192.168.0.1 IP adresini kullanıyor. Bu sebeple 192.168.0.2’den itibaren kullanabiliriz. Ayrıca maksimum belirleyebileceğiniz IP adresi de 192.168.0.255’dir.
Not: Modem IP adresiniz 192.168.1.1 ise sizin aralığınız 192.168.1.2 ile 192.168.1.255 olmalıdır.
Yapmamız gerekenleri öğrendiğimize göre, şimdi bilgileri doldurabiliriz. Ben Windows bilgisayarımın statik IP almasını istiyorum ve buna göre bilgileri dolduruyorum.

Bilgilerinizi görseldeki şekliyle tamamladıysanız, Tamam butonuna tıklayarak işlemi sonlandırabilirsiniz. Tamam butonuna bastığınız anda DHCP sunucusu statik IP belirlediğiniz cihazınızı anlık olarak ağdan çıkartarak yeni bilgilerle tekrar ağa dahil edecek. Yani panik yapmanız gereken bir durum yok. Yeniden ağa bağlanan cihazınızın kontrolünü ağ ayarlarından gerçekleştirebilirsiniz.
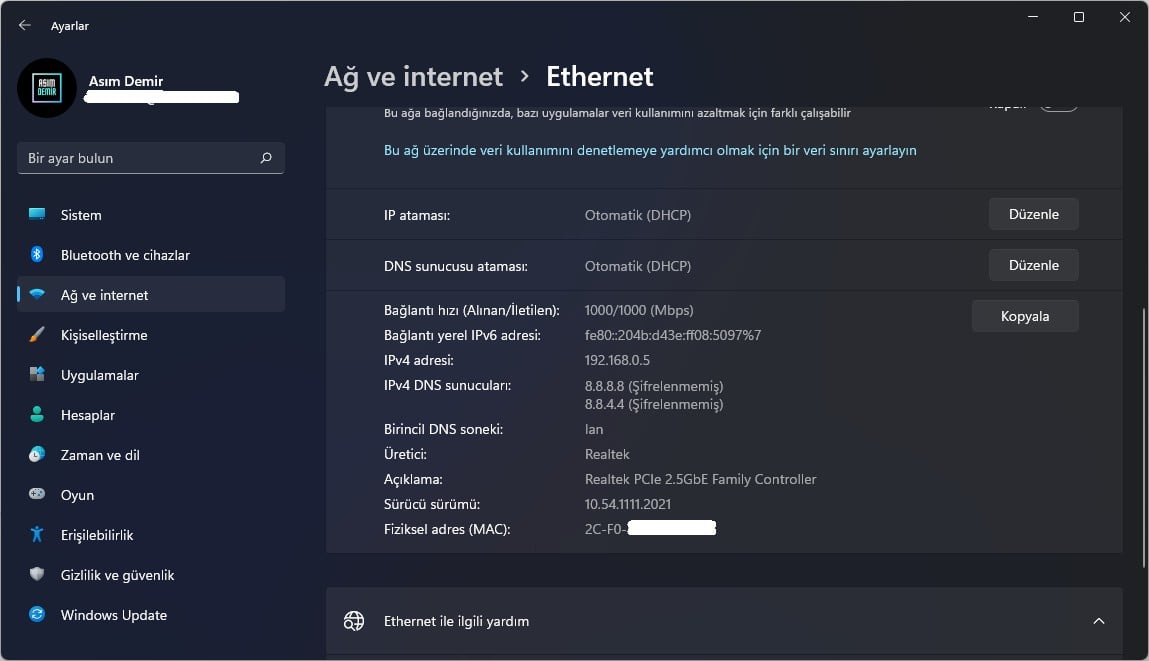
Gördüğünüz üzere Windows cihazımız için belirlediğimiz ayar sorunsuz bir şekilde çalışmış ve cihazımız artık statik IP adresine sahip.
İşletim sistemi üzerinden statik IP belirleme
Günümüzde en çok kullanılan işletim sistemleri DHCP sunucusu desteğine sahip olduğu için yapacağımız bütün ayarlar evrenseldir. Biz rehberimizde Windows ve Android örneği üzerinden ilerleyeceğiz. Ancak siz Linux, macOS, iOS vb. bir işletim sistemi kullanıyorsanız, yine aynı ayarlar geçerli olacak.
Windows üzerinden statik IP belirleme
Yukarıdaki görselde, DHCP ayarlarını modem üzerinden manuel olarak ayarladığımız bir Windows bilgisayar görüyorsunuz. Bu sebeple Windows üzerindeki IP ataması ayarı Otomatik (DHCP) konumunda.
Windows üzerinden yapacağınız statik IP belirleme işlemi için yanındaki Düzenle butonuna basarak işleme başlamanız gerekiyor.
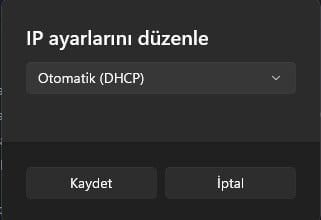
Açılan bu pencerede Otomatik yerine El ile girilen ayarını seçin. Daha sonra IPv4 ayarını (IPv6 yaygın olmadığı için IPv4 örneğinden ilerliyoruz. İnternet servis sağlayıcınız IPv6 destekliyorsa, IPv6 için de statik IP belirleyebilirsiniz.) aktifleştirin.
IPv4 ayarını aktifleştirdikten sonra, modem üzerinde yaptığımız statik IP belirleme ayarı ile benzer işlemleri yapacağız. Burada artık MAC adresine ihtiyacımız olmayacak.
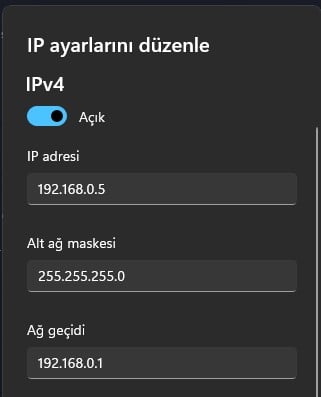
Biz yine modem üzerindeki örneğimiz gibi bilgileri doldurduk. Sizin de yapmanız gerekenler şunlar;
- IP Adresi: Modem IP adresinizden itibaren başlayan bir değer. Bu örnekte 192.168.0.2 ile 192.168.0.255 arasında olabilir. Eğer ağ geçidiniz yani modem IP adresiniz farklıysa, bu değeri modem IP adresinize göre belirlemeniz gerekiyor.
- Alt ağ maskesi: Bu değer 255.255.255.0 olmalı. Değiştirmeyin.
- Ağ geçidi: Bu kısım da ilk aşamada öğrendiğimiz modem IP adresimiz olacak. Sizin 192.168.1.1 ise 192.168.1.1 şeklinde belirlemelisiniz.
| Level3 | 209.244.0.3 | 209.244.0.4 |
| 8.8.8.8 | 8.8.4.4 | |
| CloudFlare DNS | 1.1.1.1 | 1.0.0.1 |
| Comodo Secure DNS | 8.26.56.26 | 8.20.247.20 |
| OpenDNS Home | 208.67.222.222 | 208.67.220.220 |
| DNS Advantage | 156.154.70.1 | 156.154.71.1 |
| Norton ConnectSafe | 199.85.126.10 | 199.85.127.10 |
| GreenTeamDNS | 81.218.119.11 | 209.88.198.133 |
| SafeDNS | 195.46.39.39 | 195.46.39.40 |
| OpenNIC | 216.87.84.211 | 23.90.4.6 |
| Public-Root | 199.5.157.131 | 208.71.35.137 |
| SmartViper | 208.76.50.50 | 208.76.51.51 |
| Dyn | 216.146.35.35 | 216.146.36.36 |
| censurfridns.dk | 89.233.43.71 | 89.104.194.142 |
| Hurricane Electric | 74.82.42.42 | |
| puntCAT | 109.69.8.51 |
Bilgisayar üzerinden statik IP belirleme işlemini bitirdiğimize göre şimdi gelelim akıllı telefonlarımıza. Rehberimizde, daha önce de belirttiğim gibi Android 12 çalıştıran bir Samsung Galaxy S21 üzerinden ilerliyoruz. Burada da aynı cihazı kullanacağız.
Bizim telefonumuzda sırasıyla Ayarlar -> Bağlantılar -> Wi-Fi yoluna girmemiz gerekiyor. Siz de wireless ağına bağlandığınız ayarlar sekmesine ulaşın. Daha sonra, bağlı olduğunuz kablosuz internet isminin yanındaki çark yani ayar butonuna (bazı telefonlarda isme uzun basmak gerekiyor) tıklayın. Burada, mevcut bağlı olduğumuz wireless ağının ayarlarına ulaşmış oluyoruz. Ayarlar kısmını genişleterek IP ayarları kısmına ulaşın ve tıklayın. Burada DHCP yerine statik ayarını seçin. Bu işlemle birlikte manuel olarak IP adresi belirleyeceğiniz ayarlar karşımıza çıkacak.
Ayarları yine yukarıda öğrendiğimiz şekliyle doldurun. Ancak dikkat etmeniz gereken bir nokta var. Manuel olarak belirlenen statik IP’ler DHCP’nin havuzundan belirlenmediği için, IP çakışmasının önüne geçmeniz gerekiyor. Yani her cihazınız için aynı IP değerini belirleyemezsiniz. Bu durum, her iki cihazınızın da internete erişememesine yol açacaktır.
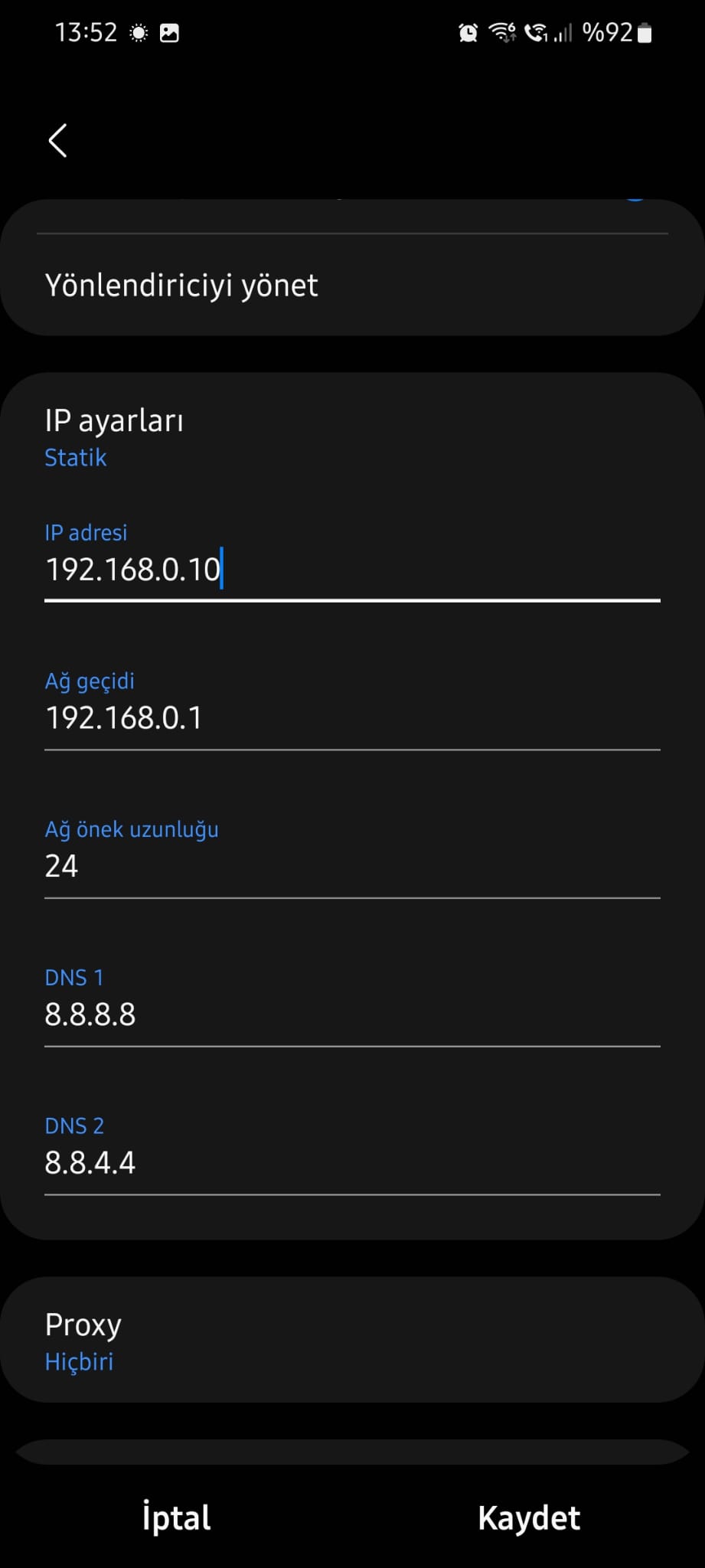
Yukarıda öğrendiğimiz şekliyle devam edin. Yapmanız gereken ayarlar şu şekilde;
- IP adresi: Yine belirlediğiniz statik IP. Ancak diğer statik IP belirlediğiniz cihazlarınızdan farklı bir IP belirlemelisiniz. Biz 192.168.0.10 tercih ediyoruz. Tabii ki siz modeminizin IP adresine göre bir değer tercih edeceksiniz.
- Ağ geçidi: Modem IP adresinizi girin.
- Ağ önek uzunluğu: Default olarak 24 olarak bırakın.
AC1200 olarak derecelendirilen Zyxel VMG3625-T50B, 5 GHz üzerinde 867 Mbps ve 2,4 GHz üzerinde 300 Mbps hıza ulaşıyor. Daha iyi kullanıcı deneyimi için dört farklı ağ ve eşzamanlı, gecikmesiz, düşük ping süreli akış sunuyor. Oyun deneyimleri için de çok kullanıcılı MIMO (MU-MIMO) ve Beamforming gibi performans artırıcı özelliklere sahip çift bantlı kablosuz ağ bulunuyor. Ayrıca, dört ayrı kablosuz ağ oluşturma özelliği, video izlemek, veri indirmek veya misafirler için özel ağların tanımlanmasına da yardımcı oluyor.
Rehberimizde kablosuz ağ dağıtıcı olarak kullandığımız Zyxel VMG3625-T50B için hazırladığımız “Kablosuz İnternet Hızı Limitleme Rehberi“ne de göz atabilirsiniz.
TurkNet’e mevcut aboneliğinizi iptal ettirmeden geçebilirsiniz
Müşteriler internet sitesindeki başvuru adımlarını uygulayarak veya telefon üzerinden başvuru yöntemini kullanarak TurkNet’e geçişleri için ilk adımı atıyor. Ardından TurkNet, müşteriler için tüm geçiş sürecini yöneterek zahmetsiz bir geçiş süreci sunuyor. Bu sayede size ayrılan mevcut portu kaybetme riski olmadan ve internetiniz neredeyse hiç kesilmeden geçiş yapabiliyorsunuz.
Bununla birlikte, TurkNet’e geçen kullanıcıların mevcut internet servis sağlayıcı operatörlerindeki cayma bedellerinin 240 TL’si de TurkNet tarafından ödeniyor.
Diğer operatörlerden TurkNet’e nasıl geçilir?
Sizin hiç yerinizden kalkmanıza gerek yok. Mevcut internet aboneliğinizi iptal etmeden TurkNet’e geçiş yapabilirsiniz. İlk olarak başvurunuzu yapıyorsunuz, ardından kurye ile kapınıza gelen operatör değişikliği belgelerini imzalamanız yeterli. TurkNet, sesli onayınızı aldıktan sonra değişiklik talebinizi operatörünüze iletiyor ve 48 saat içerisinde bu talebe cevap verilerek geçişiniz tamamlanıyor.
Farklı operatörlerden geçiş süreci de, daha önce anlattığımız “3 Adımda Nasıl TurkNet’li Olurum?” rehberimizdeki ile benzer ilerliyor. Abonelik başvurusu işlemlerine geçmeden önce altyapı sorgulaması yaparak geçebileceğiniz tarifelere ve kullanabileceğiniz hız miktarına göz atabilirsiniz. Eğer Kablonet, Superonline veya Vodafone fiber altyapısı üzerinden hizmet alıyorsanız, operatör değişikliği işlemleri yapılamamaktadır.
Aboneliğinizi iptal ettirmeden TurkNet’e geçmenin avantajları
Mevcut internet aboneliğinizi iptal ettirmeden TurkNet’e geçiş yaptığınız takdirde birçok avantaj elde etmiş olursunuz. İlk olarak abonelik işlemleriniz sıfır bir aboneliğe göre çok daha kısa sürüyor. Zaten halihazırda kullandığınız bir portunuz olduğunuz için onu da kaybetmemiş olursunuz.
Artı olarak sıfır aboneliklerde olan kurulum hizmeti ücretini ödemezsiniz. Yeni bir kurulum yapılmayacağı için böyle bir hizmete ihtiyacınız olmaz.
Turk.net web sitesinden altyapı sorgulama
Türkiye’nin önde gelen internet servis sağlayıcılarından olan TurkNet, internet başvurusu öncesinde altyapınızın hangi teknolojiyi ve hangi hızı desteklediğini belirten bir altyapı sorgulama sistemine sahip. Bu sistem sayesinde adresinizdeki altyapının DSL ya da Fiber olup olmadığını ve desteklediği maksimum hızı görebilirsiniz.
TurkNet’in altyapı sorgulama sistemi iki şekilde çalışıyor; adres ile sorgulama ve sabit telefon numarası ile sorgulama. Her iki yöntemle altyapı sorgulama işlemleri şu şekilde;
TurkNet Adres ile Altyapı Sorgulama
TurkNet’in altyapı sorgulama sistemi, yukarıda da belirttiğimiz gibi hem adres hem de sabit telefon numarası üzerinden yapılabiliyor. Ancak günümüzde çoğu müşteri artık sabit telefon hattı kullanmıyor. En yaygın seçenek olan adresle altyapı sorgulama işlemi ise şu şekilde;
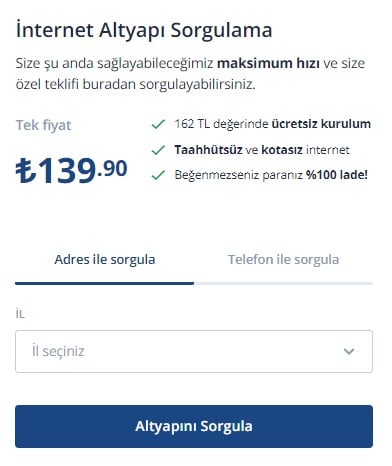
Altyapı sorgulama sistemine girdikten sonra, karşımıza çıkan Adres Bilgisi ile Sorgula ve Telefon No ile Sorgula seçeneklerinden Adres Bilgisi ile Sorgula seçeneğine tıklayın. Buradan sonra il, ilçe, mahalle, cadde, sokak, bina ve daire numaraları bilgilerini doldurarak Altyapı Sorgula butonuna tıklayın.
Sorgulama işlemi bittiğinde şöyle bir ekranla karşılaşacaksınız;
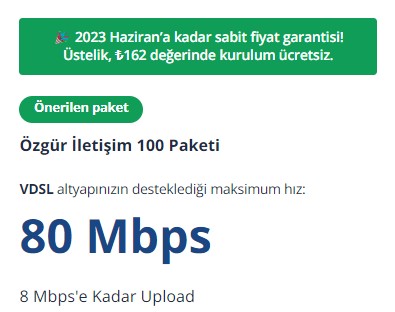
Bizim sorguladığımız örnek adreste 80 Mbps hıza kadar destek sunan VDSL bir altyapı hizmeti bulundu. Bu hız, sabit altyapıda tüm servis sağlayıcılardan alabileceğiniz maksimum hızı gösteriyor. İster DSL ister Fiber altyapıda olun, TurkNet internet hizmetini tek fiyatla 139,90 TL’ye sunuyor. Ayrıca sunulan hızı evinizde kullanırken altyapı kalitenize ek olarak bina, daire tesisatınızın ve modeminizin de önemli olduğunu belirtelim.
TurkNet’in altyapı sorgulama servisi, 80 Mbps destekleyen internet tesisatımız için bize Özgür İletişim 100 paketini önerdi. Bu kısım, sorguladığınız adreste çıkacak olan tahmini hıza ve altyapı türüne göre değişiklik gösterecek. Hemen aşağısında da TurkNet’in kota ve taahhüt koymadığını hatırlatan, ayrıca 30 gün içinde %100 iade seçeneği sunan hizmetleri görülüyor. Ayrıca bize sunulan VDSL tarifesinde, başka internet servis sağlayıcı operatörlerden geçmemiz durumunda 240 TL’lik cayma bedeli karşılandığını görüyoruz.
Sabit Telefon Numarası ile Altyapı Sorgulama
Bu işlem için de yine altyapı sorgulama sistemine girdikten sonra, karşımıza çıkan Adres Bilgisi ile Sorgula ve Telefon No ile Sorgula seçeneklerinden bu sefer Telefon No ile Sorgula seçeneğine tıklayın.
Buradan sonra Sabit telefon no giriniz boşluğuna, adresinize kayıtlı ev/iş telefonu numarasını girerek, altyapı sorgulama sonucunuzu öğrenebilirsiniz.
Altyapımızın desteklediği hızı öğrendiğimize göre, üç aşamalı başvuru sürecine geçebiliriz. Bu başvuru sürecinde sizden istenecek bilgiler ise şu şekilde;
İlk olarak kimlik bilgileriniz ve hizmet alacağınız yerin açık adres bilgilerini hazırda bulundurmanız gerekiyor. Ayrıca mevcut aboneliğinize ait hizmet numaranızı sizden isteyecektir. Bazı operatörlerde bu hizmet numarası “devre numarası” veya “xDSL numarası” olarak da isimlendirilebiliyor.
Hizmet numaranız 17, 18 veya 88 ile başlayan 10 haneli numaradır. Hizmet numaranıza, sözleşmeniz ya da faturanızın sağ tarafındaki hizmet numarası bölümünden ve turkiye.gov.tr (e-devlet)’ye giriş yaparak “sabit hat sorgulama” bölümünden ulaşabilirsiniz. Ayrıca bu bilgiyi hizmet aldığınız operatörden de “Hizmet (xDSL) numaramı öğrenmek istiyorum.” diyerek talep edebilirsiniz.
İlk aşama: Başvuru sonrası belgeleri hazırlama
TurkNet, ortalama 5 gün içinde internet bağlantınızı sağlıyor. İnternet sitesi üzerinde yer alan abonelik başvuru sayfası veya 0850 288 80 81 numaralı telefon üzerinden ilk başvurunuzu yapın. Müşteri olarak sizin yapmanız gereken tek işlem ise kimlik belgenizin her iki yüzünü de fotoğraflayıp Online İşlem Merkezi veya TurkNet Mobil Uygulaması‘na yüklemek.
İkinci aşama: Hattınızın TurkNet’e geçiş işlemi
TurkNet, ilk aşamayı tamamladıktan sonra mevcut internet servis sağlayıcınız ile olan işlemlere geçiş yapıyor. Burada abonelik iptali gibi herhangi bir işlem yapmanıza gerek kalmadan TurkNet’e geçişiniz sağlanıyor. Ayrıca mevcut operatörünüzdeki size ayrılan port da korunarak tekrar TurkNet ile kullanımınıza ayrılıyor.
Servis sağlayıcı değişikliği talebinizi eski servis sağlayıcınıza sizi hiç uğraştırmadan kapınıza gelerek sizden alacağı belgelerle iş emri olarak TurkNet gönderiyor. TurkNet talebi ilettikten sonra servis sağlayıcınız geçiş için onay veriyor. Bu işlem ile birlikte hizmetiniz taşınır ve kullanmaya başlayana kadar da fatura ödemezsiniz.
Üçüncü ve son aşama: İnternetinizin aktif edilmesi
İnternetiniz aktif olmadan fatura ödemeye başlamazsınız. Geçiş işlemleriniz tamamlandıktan sonra TurkNet size yeni modem şifrenizi SMS olarak bildiriyor. Bu noktada modeminizi yeniden kurmanız gerektiği için bu konuda size hem online içeriklerle hem de telefon üzerinden destek oluyorlar. Sorunsuz bir şekilde internetiniz aktif olduktan sonra TurkNet dünyasına girişiniz tescillenmiş olur. Artık taahhütsüz ve ilk ay beğenmezseniz paranız %100 iade garantili internet hizmetinizi kullanmaya başlayabilirsiniz.
TurkNet abonelik başvurusu nasıl yapılır?
İlk aşamada da bahsettiğimiz gibi başvuru işlemlerini iki kanaldan yapabiliyorsunuz: web sitesi ve 0850 288 80 81 telefon hattı. Başvuruyu online olarak yapmak isteyen kullanıcılar, bu sayfa üzerinden işlemlerini gerçekleştirebiliyor.
4 adımda online başvuru süreci ise şu şekilde;
1- İletişim Bilgileriniz
TurkNet, hizmet söyleşmesini hazırlamak için online başvuru formunun ilk adımında iletişim bilgilerinizi talep ediyor. Bu doğrultuda Ad/Soyad, e-posta adresi ve telefon numaranız isteniyor. Ayrıca kişisel veri aydınlatma formunu ve verilerinizin işlenmesini onayladığınız adım da bu aşamada.
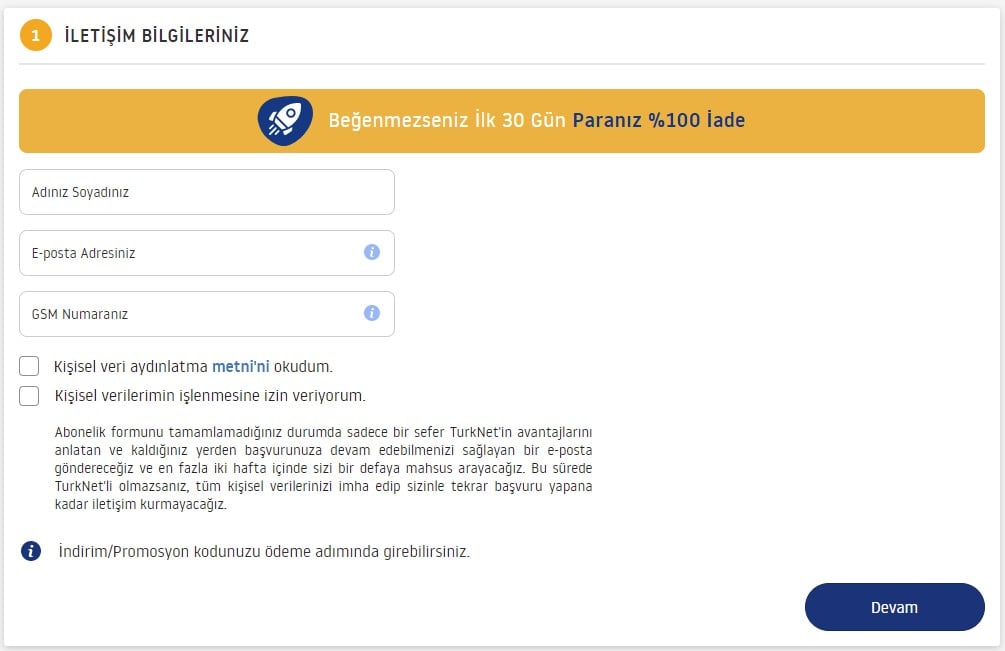
2- Adres Bilgileriniz
Online başvuru formunun ikinci aşamasında varsa halihazırda kullandığınız internet operatörünüzün bilgilerini girmeniz gerekiyor.
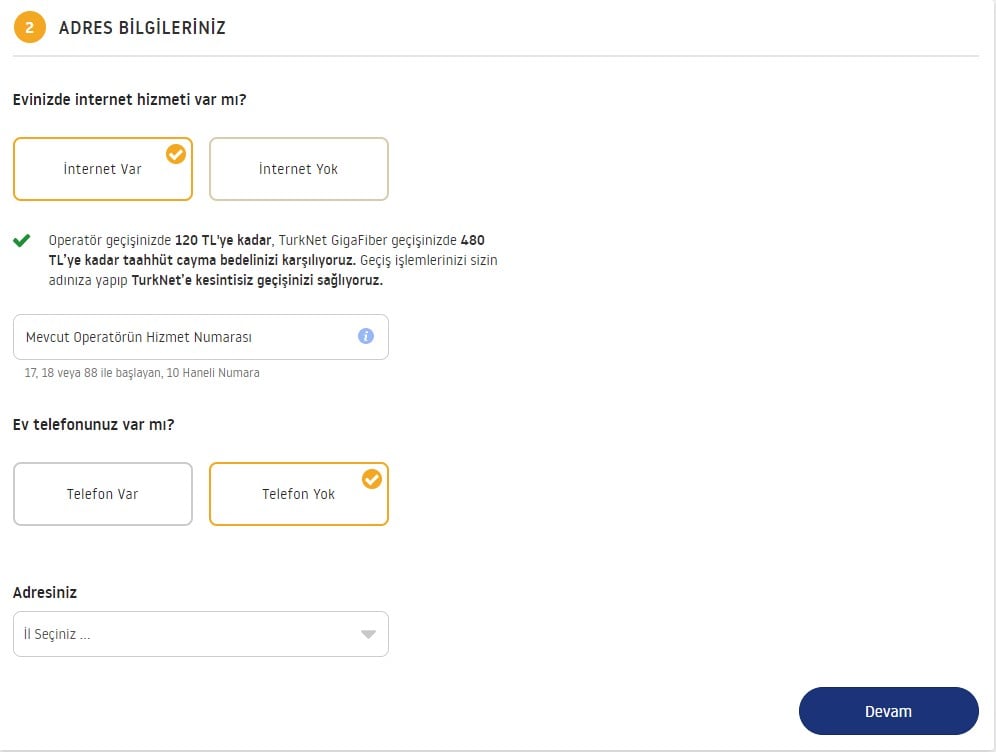
3- Tercihler
Adres ve mevcut internet sağlayıcınızın bilgilerini doldurduktan sonraki aşamada, altyapınızın desteklediği maksimum hızdaki tarifeyi görebilirsiniz.
Üçüncü aşama penceresinde, yukarıda da belirttiğimiz gibi tercihlerinizi yapmanız istenmekte. İnternet Hız Seçimi kısmında altyapınızın desteklediği maksimum hızı içeren tarifeyi görebilirsiniz. Ek Hizmet Seçimi kısmından ek tercihlerinizi seçebilirsiniz. Örneğin modeminiz yoksa hem ADSL/VDSL hem de fiber hızları destekleyen, yüksek WiFi performansı sunan, fiyat performans ürünü modemi avantajlı ödeme yöntemleri ile satın alabilirsiniz.
Bunlara ek olarak sabit IP (static ip) hizmeti ve güvenli internet profili tercihlerinizi de yapabilirsiniz. Bu aşamalar tamamlandıktan sonra sıra fatura tercihlerinize geliyor. Faturanızı yeşil dostu olarak e-posta adresinize mail olarak isteyebilirsiniz.
4- Kimlik ve Ödeme Bilgileri
Online başvuru sürecinin dördüncü ve son aşaması kimlik doğrulamasını içeriyor. Bu aşamada kimlik belgenizin bilgileri ve fatura için ödeme yöntemi bilgileriniz isteniyor. Ancak tercihlerinizde modem seçeneğini seçmeniz durumunda, bu ücretlendirme kartınızdan alınıyor ve o aşamada başka bir ödeme alınmıyor.
Tebrikler! Artık siz de TurkNet’lisiniz ve bambaşka bir internet deneyimini keşfetmeye hazırsınız.
Mevcut aboneliğimin cayma bedeli ne olacak?
TurkNet, mevcut operatörünüzün size çıkaracağı taahhüt cayma bedelini, 240 TL’ye kadar karşılıyor. Bu tutar 6 ay boyunca faturanıza indirim olarak sağlanıyor.
Taahhüt cayma bedelini TurkNet faturanızda indirim olarak geri alabilmeniz için mevcut operatörünüzün size çıkardığı taahhüt bozma faturasını 0 212 216 55 60’ya fakslamanız veya TurkNet Online İşlemler ya da Mobil Uygulama üzerinden göndermeniz yeterli. Gerekli kontrolleri yaptıktan sonra indiriminiz faturanıza yansıyacak.

