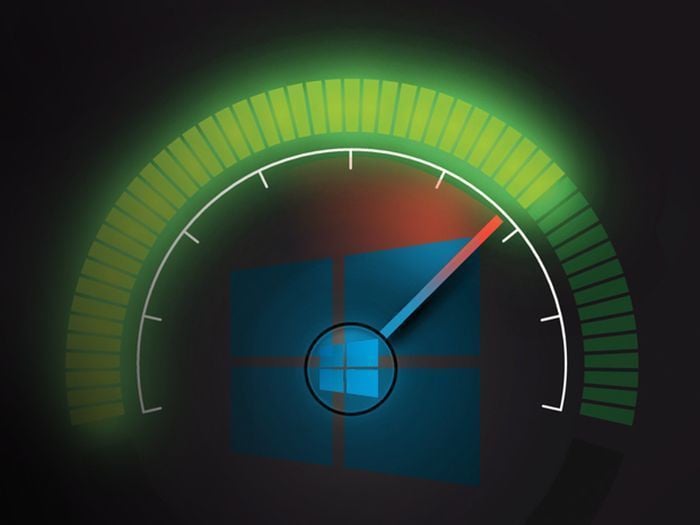
Uygulayacağınız süreçleri dikkatli bir biöimde yapmanızla birlikte Windows 10 suratında hissedilir düzeyde bir artış olabilir. İşleyeceğimiz bahislere şimdiden göz gezdirerek bunu sizler de görebilirsiniz.
Güç ayarlarınızı gözden geçirmek en tesirli tahlil çünkü bu ayar varsayılan olarak düşük geliyor. Bu durumda laptop yahut masaüstü bilgisayarınızın olup olmadığı fark etmiyor. Pekala nasıl denetim edeceksiniz?
Öncelikle başlat menüsüne girerek Kontrol Masası’nı başlatın. Akabinde Donanım ve Ses → Güç Ayarları kısmına erişin. Karşınıza iki farklı seçenek çıktığını göreceksiniz. Güç Tasarrufu ve İstikrarlı (Önerilen). Ek olarak Yüksek Performans seçeneği de mevcut. Ona erişmek için açılan ekranda aşağı bakan oka bir defa tıklayın. Sonrasında Yüksek Performans!a tıklayarak etkin edin.
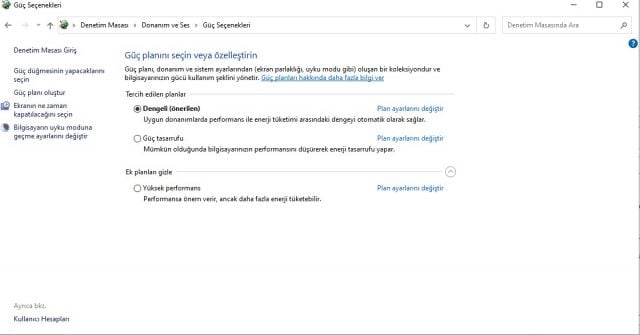
Bu ayarı yalnızca oyun oynarken yapmanızı tavsiye ediyoruz. Bununla birlikte laptop kullanıyorsanız bu ayarı yapmamanız durumunda dahili ekran kartı (işlemciye gömülü olan) ile oyunları açabilir. Bu da asıl ekran kartının oyunu beslememesine neden olur.
Oturum açmanıza takiben art planda tahminen de yüzü aşkın program dönem daim yapmaya başlar. Pekala gerek duymadığınız programları kapatmaya ne dersiniz? Hem RAM kullanımını azaltın hem de bilgisayarınızı hızlandırın. Vazife yöneticisini çalıştırın. Bunun için: CTRL+SHIFT+ESC tuşlarına birebir anda basın. Tuşlarınızdan birisinde sorun varsa arama kısmına Misyon Yöneticisi yazarak da açabilirsiniz. Bir öbür alternatif ise CTRL+ALT+DEL tuşlarına basmak, açılan mavi ekrandan Vazife Yöneticisi’ni açmaktır.
Açtıktan sonra bir sürü sekme göreceksiniz. Bizim şimdilik Başlangıç sekmesiyle işimiz var. Mesela Google Chrome kullanıyorsanız (şu anda açık değilse) art planda birkaç tane çalıştığını görmeniz muhtemeldir. Bunları kapatarak önemli manada RAM tasarrufu elde edebilir ve hızlanma sağlayabilirsiniz.
Birebir vakitte sisteminizin başlamasıyla birlikte yüklü yazılımlar genel itibariyle otomatik başlarlar. Bu durum RAM tüketimi ve yavaşlamayı tetikleyen ögelerin başında gelir. Yapacağınız birkaç kolay ayarla otomatik açılmaları önleyebilirsiniz. Genelde otomatik başlayan programlara örnek: Steam, Slack, OneDrive, Google Drive, Yandex Disk ve Google Chrome gösterilebilir.

Ek olarak başlangıçta çalışan programların ve hizmetlerin birçok size tanıdık gelecektir. Bununla birlikte Vazife Yöneticisi içerisinde sisteminizde yüklü tüm yazılımları görebilirsiniz (Aktifte çalışan). Bilmediğiniz içerikte bir program olduğunu düşündüğünüz vakit Başlangıç menüsü içerisindeki programın üzerine gelip sağ tıklayarak “Özellikler” diyerek pencereyi açın. Akabinde “Detaylar”‘a tıklayın. Örnek olarak Google Chrome’u seçtiğinizi var sayarak: “Google LLC tüm hakları gizlidir.” yazdığını göreceksiniz. Bu, uygulamanın sahibini doğrulamanız konusunda yardımcı olur.
Şayet ki nerede yüklü olduğunu unuttuğunuz programlar varsa yeniden masaüstü vasıtasıyla kısayoluna sağ tıklayarak “Belge pozisyonunu aç” diyerek hangi dizinde konseyi olduğunu görebilirsiniz.
Son olarak en faydalısı, sağ tıkladıktan sonra “Çevrimiçi ara”yı seçebilirsiniz. Akabinde internet tarayıcınız program yahut hizmet hakkında bilgi içeren siteleri ve arama sonuçlarını gösterecektir.
Artık başlangıçta devre dışı bırakmak istediğiniz tüm programları seçtiğinize nazaran, bilgisayarınızı bir sonraki tekrar açışınızda sistem gereksiz programlarla çok daha az ilgilenecektir.
Windows 10 hızlandırma süreci için biçilmiş kaftan diyebileceğimiz önbellek alımı kıymetli bir ögedir. Bu önbelleğe alınmış datalar sabit diskinizde depolanır ve gereksinim duyulması durumunda çağrılarak daha süratli açılması amaçlanır. Bu bağlamda SSD’niz yoksa biraz daha yavaş ilerlemeniz mümkündür. Şayet sisteminizde HDD varsa ve SSD almak da istemiyorsanız bir nebze de olsa alternatif yollara başvurma bahtınız var. Bu süreç sonucunda de işletim sisteminin içerisinde dahili olarak yer alan ReadyBoost’u kullanmak yararlı olabilir. Süratli bir USB flash belleğiniz varsa onu bilgisayarınıza takarak ReadyBoost’a önbellek süreçlerinin USB flash belleğinizde alınmasını ayarlayabilirsiniz.
Flash belleğinizin tercihen USB 2.0 yahut 3 olmasına dikkat edin. Ne kadar süratli bir flash belleğiniz varsa o kadar yararı olacaktır. Ayrıyeten, azamî performansa erişmek için bilgisayarınızın RAM kapasitesinin en az iki katı kapasitede bir belleği tercih edin. Örneğin 8 GB RAM’iniz varsa 16 GB’lik flash bellek işinizi görecektir.
Süreçlere başlamak için flash belleğinizi taktığınızdan emin olduktan sonra “Dosya Gezgini’ni” açın. Sonrasında “Bu PC’yi” tıklayın. Flash belleğinizi bulun. Sonrasında sağ tıklayın, açılan seçeneklerden “Özellikler”i seçin ve ReadyBoost sekmesine tıklayın.
Flash sürücüyü önbellek olarak kullanmak isteyip istemediğinizi soran ve önbellek boyutu öneren bir ekrana geleceksiniz. Önbellek boyutunu olduğu üzere bırakın yahut isterseniz değiştirin. Akabinde “Bu aygıtı ReadyBoost’a ada” ögesini seçin. Akabinde “Uygula'” ve çabucak sonrasında “Tamam” yazısına tıklayın.

(ReadyBoost sekmesine tıkladığınızda “Bu aygıt ReadyBoost için kullanılamaz” bildirisini görürseniz, flash şoförünüz ReadyBoost’un en az performans standartlarını karşılamıyor demektir, bu nedenle yeni bir tane takmanız gerekir.)
Bilgisayarınızı kullandığınızda, ReadyBoost önbelleği belgelerle doldurmaya başlayacaktır, bu nedenle disk etkinliğinde bir artış fark edebilirsiniz. Bilgisayarınızı ne kadar kullandığınıza bağlı olarak, önbelleğinizin dolması ve azamî gelişmiş performans sunması birkaç gün sürebilir. Performansta bir artış görmüyorsanız, daha fazla kapasiteye sahip bir flash disk deneyin.
Siz Windows 10 bilgisayarınızı kullanırken, Microsoft ne yaptığınızı takip eder ve gelecek devirlerde tavsiyeler sunar. Çünkü bu özellik kullanıcılara opsiyon olarak sunulmuştur. Lakin suram etabında birçok şeye onay verirken bunu da açmış olmanız mümkündür. Sisteminizin performansı verimli hâle getirmek için bu özelliği kapatabilirsiniz. Bunu yapabilmek için sırasıyla;
Başlat → Ayarlar → Sistem → Bildirimler ve hareketlere erişin. Ardından karşınıza altı farklı tik işaretli unsurlar çıkacaktır. En altta yer alan, “Windows’u kullanırken ipuçları, püf noktaları ve teklifler alın.” seçeneğindeki tiki kaldırmak bu işi çözecektir.

Windows’u birinci kurduğunuzda faal olarak gelen bu özelliği benimsiyorsanız, kapatmadan evvel farklı yollara başvurabilirsiniz. OneDrive, bilgisayarınız ile OneDrive bulut ortasında eşitleme yaparak bilgilerinizin bir yedeiğini de dijital ortamda saklamayı emeller. Lakin siz otomatik eşitlemenin sistemnizi yavaşlattığını düşünüyorsanız birinci etapta süreksiz duraklatma seçeneğini deneyebilirsiniz. Bu, 2 – 8 yahut 24 saat olarak ayarlanabiliyor. Bu süre(ler) içerisinde bir yavaşlama sezdiyseniz ya da direkt olarak kapatmaya karar verdiyseniz kalıcı olarak kapatabilirsiniz.
Sağ altta yer alan üst bakan oka tıklayın. Orada OneDrive’ı göreceksiniz. (bulut şeklindedir) Simgeye sağ tıklayın. Akabinde, “Daha Fazla” seçeneğiyle devam edin. Açılan kısımdan “Senkronizasyonu duraklat” ı tıklayın ve ne kadar müddetle pasif tutmak istediğinizi seçin. Üstteki üzere müddetleri seçebilirsiniz.
Kalıcı olarak kapatmayı seçmeniz durumunda tekrar OneDrive simgesine sağ tıklayın ve açılan pencereden sırasıyla Ayarlar → Hesap‘ı seçin. “Bu bilgisayarın irtibatını kaldır.” seçeneğiyle devam edin. Bunu yapmanız durumunda bulut ile olan eşitleme kalıcı olarak sonlandırılır. Evraklarınız yalnızca mahallî olarak saklanır. Orta sıra bilgilerinizi eşitlemeyi düşünüyorsanız bu süreci de yapmak istemiyorsanız OneDrive’in resmî sitesi vasıtasıyla da yedekleme yapabilirsiniz.
Bütün bunların haricinde eşitleme kıstasında bir sorun meydana geldiğini düşünüyorsanız Microsoft’un resmî takviye sayfasını denetim edebilirsiniz.
Kimi kullanıcılar OneDrive’in eşitlemesini büsbütün durdurmak istemeyebilir; bu bağlamda kullandığınız aygıt her ne olursa olsun, en son işlediğiniz belgelerinizin hepsini yedeklemeden de kullanım sağlayabilirsiniz. Senkronizasyonu mutlak minimumda tutabilir ve bunu sırf katiyetle gerekli olduğunda yapabilirsiniz. Performansı hızlandıracak ve OneDrive’dan en güzel formda yararlanmaya devam edeceksiniz. Bunu yapmak için Windows’un OneDrive İsteğe Bağlı Evrakları özelliğini kullanacaksınız. Bununla birlikte, PC’nizde sadece muhakkak belgeleri tutmayı seçebilir, lakin tekrar de buluttaki öbür tüm OneDrive belgelerinize erişebilirsiniz. Bu çevrimiçi evraklardan birini kullanmak istediğinizde, onu direkt buluttan açarsınız. PC senkronizasyonunuzda daha az belge ile bir performans artışı sağlayabilirsiniz.
Sağ alttaki üst bakan oka tıkladıktan çabucak sonra OneDrive simgesine sağ tıklayın ve Ayarlar’ı seçin, akabinde beliren bağlantı kutusunda Ayarlar sekmesine tıklayın. İsteğe Bağlı Dosyalar’ın yanındaki kutuyu işaretleyin. Artık tekrar OneDrive simgesine tıklayın ve Klasörü Aç’ı seçin. OneDrive, Evrak Gezgini penceresinde görünür. Belgelerinin PC’nizde değil, sırf bulutta saklanmasını istediğiniz bir klasörü sağ tıklayın, akabinde “Yer aç”ı seçin. Bu klasördeki belgeler diskinizden kaldırılacak, fakat yeniden de bulutta OneDrive’da tutulacaktır. Belgelerini PC’nizde tutmak istediğiniz klasölerr için, klasöre sağ tıklayın ve “Her Vakit Bu Aygıtta Sakla”yı seçin. Rastgele bir klasördeki seçenekleri, istediğiniz vakit sağ tıklayıp ne yapmak istediğinizi seçerek değiştirebilirsiniz.

Fikrinizi değiştirir ve tüm belgelerinizin mahallî olarak depolanmasını ve OneDrive aracılığıyla eşitlenmiş halde tutulmasını isterseniz, OneDrive ayarları bağlantı kutusuna dönün ve İsteğe Bağlı Dosyalar’ın yanındaki kutunun işaretini kaldırın. OneDrive İsteğe Bağlı Belgelerin sadece Windows Sürüm 1709 ve üzeri sürümlerde kullanılabildiğini unutmayın.
Windows 10 hızlandırma sürecinde katkı sağlayacak bir öteki öge da arama indeksleme olacaktır.
Windows 10, sabit diskinizi art planda indeksler ve teorik olarak, bilgisayarınızda indeksleme yapılmamasına kıyasla daha süratli arama yapmanızı sağlar. Lakin indekslemeyi kullanan daha yavaş bilgisayarlar bir performans artışı görebilir ve indekslemeyi kapatarak onlara sürat artışı sağlayabilirsiniz. Bir SSD diskiniz olsa bile, indekslemeyi kapatmak suratınızı artırabilir, zira indekslemenin yaptığı diske daima yazma, sonunda SSD’leri yavaşlatabilir. Windows 10’da azamî faydayı elde etmek için indekslemeyi büsbütün kapatmanız gerekir.
Bunu yapmak için Windows 10 arama kutusuna services.msc yazın ve Enter’a basın. Hizmetler uygulamasını görüyor olmalısınız. Hizmetler listesinde Dizin Oluşturma Hizmeti’ne yahut Windows Arama’ya gidin. Çift tıklayın ve beliren pencereden Durdur’u tıklayın. Akabinde PC’nizi tekrar başlatın. Ortadaki değişimi fark etmeseniz de aramalarınız biraz daha yavaş olabilir. Fakat genel bir performans artışı elde etmiş olursunuz.

İsterseniz, sırf belli pozisyonlardaki belgeler için dizin oluşturmayı kapatabilirsiniz. Bunu yapmak için Windows 10 arama kutusuna dizin yazın ve karşınıza çıkan Dizin Oluşturma Seçenekleri sonucuna tıklayın. Kontrol Masası’nın Dizin Oluşturma Seçenekleri sayfasına erişmiş olmanız gerekiyor. Akabinde değiştir düğmesini tıkladığınızda, Microsoft Outlook, şahsî belgeleriniz vb. üzere dizine eklenen pozisyonların bir listesini görürsünüz. Rastgele bir pozisyonun yanındaki kutunun işaretini kaldırın ve artık dizine eklenmeyecektir.
Gereksiniminiz olmayan belgelerin doldurduğu bir sabit diskiniz varsa, bu adım size nazaran. Bilgisayarınızı yavaşlatıyor olabileceğinizden emin olduğumuz bu adım ile birliklte Microsoft’a kulak verebilirsiniz. Paklık sihibarızını kullanarak (Storage Sense) randıman elde edebilirsiniz. Bunun için arama kısmına Depolama Ayarları yazmanız kafidir. Karşınıza çıkan sonuca tıklayarak açın. Kapalı olarak görünen bu özelliği Açık’a çevirin. Bunu yaptığınızda, Windows bilgisayarınızı daima olarak izler ve artık gereksiniminiz olmayan eski gereksiz evrakları siler – süreksiz evraklar, İndirilenler klasöründeki bir aydır değiştirilmemiş evraklar ve eski Geri Dönüşüm Kutusu evrakları.
Storage Sense’in nasıl çalıştığını özelleştirebilir ve ayrıyeten olağanda olduğundan daha fazla alan boşaltmak için kullanabilirsiniz. Storage Sense altında yer alan Storage Sense’i artık çalıştır seçeneğini tıklayın. Görüntülenen ekrandan, Storage Sense’in belgeleri ne sıklıkta sileceğini değiştirebilirsiniz (her gün, her hafta, her ay yahut depolama alanınız azaldığında). Bu bağlamda Storage Sense’e, ne kadar müddettir orada olduklarına bağlı olarak İndirme klasörünüzdeki evrakları silmesini söyleyebilir ve Geri Dönüşüm Kutusu’ndaki belgeleri otomatik olarak silmek için ne kadar bekleyeceğini ayarlayabilirsiniz. Ayrıyeten, belli bir müddet (her gün, 14 günde bir, 30 günde yahut 60 günde bir) açılmazlarsa, Storage Sense’in evrakları bilgisayarınızdan buluta Microsoft’un OneDrive bulut depolama alanında taşımasını sağlayabilirsiniz.
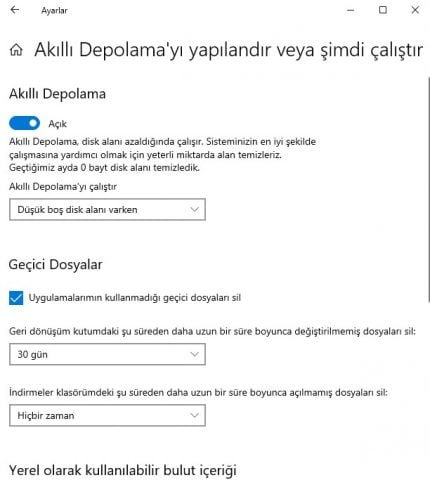
Buna ek olarak, boş alan olabilecek eski Windows sürümlerini de silebilirsiniz. Ekranın altında, “Windows’un evvelki sürümlerini sil”in yanındaki kutuyu işaretleyin. Storage Sense, bir yükseltmeyi yükledikten on gün sonra Windows’un eski sürümlerini siler. Bunu yaparsanız, Windows’un eski sürümüne geri dönemeyeceğinizi unutmayın.
Windows 10 hızlandırma sürecinde Kayıt Defteri kıymetli adımlardan bir tanesi olarak örnek gösterilebilir. Kayıt Defteri, Windows’un çalışma ve görünüşüyle ilgili çabucak hemen her şeyi izler ve denetim eder. Buna programlarınızın nerede depolandığı, hangi DLL’leri kullandığı ve paylaştığı, hangi belge çeşitlerinin hangi program tarafından açılması gerektiiği yani özcesi aklınıza gelebilecek her şeyi kayıt altında fiyat. Buradaki bir eksiklik ve kusurlu süreç sisteminizin stabilitesini bile bozabilir. Bununla birlikte sakın kendiniz temizlemeye çalışmayın. Bunu, üçüncü parti yazılımlar vasıtasıyla yapabilirsiniz.
Geçmişe yönelik bir sürü kaydın kalması, sisteminizde yavaşlığa neden olabilir. Örneğin 2 yıl evvel sildiğiniz bir programın ayarları duruyor olabilir. Bununla birlikte temizleme sürecini yapan fiyatlı ve fiyatsız yazılımlar yer alıyor. Bu süreç fiyatın ücret ödemenin yersiz olduğuna hem fikirsinizdir. Hasebiyle fiyatsız olan Auslogics Registry Cleaner’i tercih edebilirsiniz. Bu hususta sağlam iş çıkartıyor. Ayrıyeten süreçten evvel ham olan Kayıt Defeterinizi de yedekliyor. Lakin siz tekrar de ikincil yedeğinizi alın, bir ziyanı olmayacaktır.
Kendi Kayıt Defteri yedeklemenizi yapmak için arama kutusuna regedit.ext yazın ve akabinde Enter’a basın. Bu, Kayıt Defteri düzenleyicisini çalıştırır. Belge menüsünden Dışa Aktar’ı seçin. Görünen ekrandan, ekranın alt kısmındaki Dışa Aktarma aralığı kısmında “Tümü” seçeneğini seçtiğinizden emin olun. Akabinde bir evrak pozisyonu ve belge ismi seçin ve Kaydet’e tıklayın. Kayıt Defterini geri yüklemek için Kayıt Defteri düzenleyicisini açın, Belge menüsünden İçe Aktar’ı seçin, akabinde kaydettiğiniz belgeyi açın. Artık Auslogics Registry Cleaner’ı indirin, kurun ve çalıştırın. Ekranın sol tarafında, temizlemek istediğiniz Kayıt Defteri problemlerini seçebilirsiniz – örneğin, Belge İlişkilendirmeleri, İnternet yahut Yazı Tipleri. Burada hepsini seçmekte yarar vardır.
Akabinde, kayıt defterini sıkıntılara karşı taramasını söyleyin. Bunu yapmak için “Şimdi Tara”yı tıklayın ve beliren açılır menüden Tara’yı seçin. Bu, yazılımın birinci evvel bulduğu Kayıt Defteri problemlerini incelemenizi sağlar. Bunun yerine “Tara ve Onar”ı seçerseniz, düzeltmeleri siz denetim etmeden yapar. Ek olarak Kayıt Defterinizi kusurlara karşı tarar, akabinde ne bulduğunu size gösterir. Hangisini düzelteceğinize karar vermenize yardımcı olmak için yanlışları değer derecelerine nazaran sıralar. Kararınızı verdiğinizde Onar’ı tıklayın ve “Değişiklikleri Yedekle”nin işaretli olduğundan emin olun, böylelikle bir şeyler aykırı giderse Kayıt Defterini kolay kolay geri yükleyebilirsiniz.
Windows 10’da birtakım hoş özellikler var – gölgeler, animasyonlar ve görsel efektler. Süratli, daha yeni bilgisayarlarda bunlar ekseriyetle sistem performansını etkilemezler. Lakin daha yavaş ve daha eski bilgisayarlarda bu özellikleri kapatmanız performans artışı sağlayabilir. Ek olarak bu özellikleri kapatmak kolaydır. Windows 10 arama kutusuna “sysdm.cpl” yazın ve Enter tuşuna basın. Bu, Sistem Özellikleri bağlantı kutusunu açacaktır. Gelişmiş sekmesine tıklayın ve Performans kısmında Ayarlar’a erişin. Bu süreç sizi Performans Seçenekleri bağlantı kutusuna ulaştırır.
Çeşitli animasyonlar ve özel efektler listesi göreceksiniz. Performans seçenekleri IDGPerformans Seçenekleri bağlantı kutusu, Windows 10’u yavaşlatabilecek efektleri kapatmanıza imkan tanır. Ayrıyeten ince ayar yapmayı seviyorsanız, ferdî seçenekleri açıp kapatabilirsiniz. Bunlar, sistem performansı üzerinde en büyük tesire sahip oldukları için muhtemelen kapatmak isteyeceğiniz animasyonlar ve özel efektlerdir:

- Pencerelerin içindeki kontrolleri ve öğeleri canlandırın
- Küçültme ve büyütme sırasında pencereleri canlandırın
- Misyon çubuğundaki animasyonlar
- Menüleri soldurun yahut görünüme kaydırın
- Araç İpuçlarını soldurun yahut görünüme kaydırın
- Tıkladıktan sonra menü öğelerini karart Pencerelerin altında gölgeleri göster
Gölgeleri, animasyonları ve görsel efektleri kapatmanın yanı sıra Windows 10’un Başlat menüsü, Vazife Çubuğu ve Hareket Merkezi için kullandığı saydamlık efektlerini de devre dışı bırakmalısınız. Windows’un bu saydamlık efektlerini oluşturması şaşırtan ölçüde iş gerektirir ve bunları kapatmak sistem performansında fark yaratabilir.
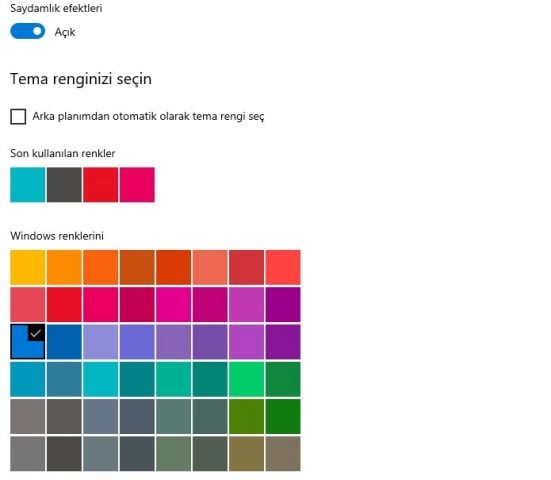
Windows 10, perde gerisinde her gün PC’nizde bakım gerçekleştirir. Her şeyin yolunda olduğundan emin olmak için güvenlik taraması ve sistem teşhisi gerçekleştirme üzere şeyler yapar ve problemleri bulursa otomatik olarak düzeltir. Bu, PC’nizin en yüksek performansta çalışmasını sağlar. Varsayılan olarak, bu otomatik bakım, aygıtınız bir güç kaynağına bağlı olduğu ve uykuda olduğu sürece her gün saat 02.00’de çalışır.
Tekrar de, özelliğin ezkaza kapatılmış olması yahut bir müddettir PC’nizi prize takmamış olmanız, hasebiyle bakım yapılmamış olma ihtimali vardır. Her gün açıldığından ve çalıştığından emin olabilir ve isterseniz manuel olarak çalıştırabilirsiniz.
Kontrol Masası uygulamasını çalıştırın. Akabinde Sistem ve Güvenlik > Güvenlik ve Bakım’ı seçin. Bakım kısmında, Otomatik Bakım altında yer alan, artık çalışmasını istiyorsanız “Bakımı başlat” seçeneğine tıklayın. Her gün çalıştığından emin olmak için “Bakım ayarlarını değiştir”i tıklayın ve görünen ekrandan bakımın çalışmasını istediğiniz vakti seçin. Bununla birlikte “Planlanmış bakımın bilgisayarımı şu saatte uyandırmasına müsaade ver”in yanındaki kutuyu işaretleyin. Akabinde Tamam‘ı tıklayın.
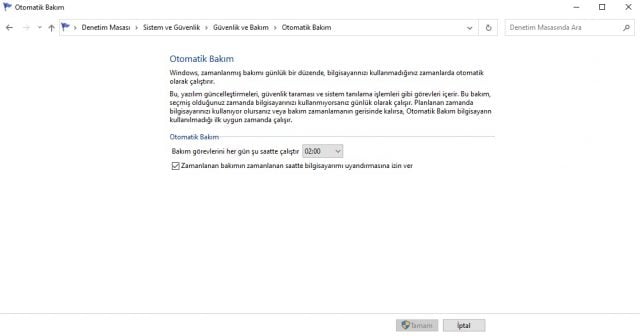
Windows 10 hızlandırma sürecinde gözle görülür yararı olabilecek bir öbür öge gereksiz yazılımların (genel itibariyle fabrikasyon olarak yüklü gelen reklam yazılımları) kaldırılması olacaktır. Bu bağlamda her vakit Windows 10’un kendisi yavaşlatmazken, bu stil yazılımların CPU kullanım oraınını yüksek tutması sisteminizi yavaşlatacaktır.
Birinci olarak, reklam yazılımlarını ve makus maksatlı yazılımları bulmak için bir sistem taraması yapın. Norton Security yahut McAfee LiveSafe üzere bir güvenlik paketini aslında yüklediyseniz bunu kullanabilirsiniz. Windows 10’un yerleşik berbat emelli yazılımdan muhafaza uygulamasını da kullanabilirsiniz; arama kutusuna Windows Defender yazın, Enter’a basın ve akabinde Artık Tara’ya tıklayın. Windows Defender, makûs gayeli yazılım arayacak ve bulduğu her şeyi kaldıracaktır.
Tekrar de emin olamadığınız durumlar için 3. parti bir antivirüs yazılımı deneyebilirsiniz. Deneme sürümüleri sayesinde bir mühlet kullanarak tesirini denetim edebilirsiniz. Örneğin: Malwarebytes Anti-Malware.

Tarama sürecinin akabinde, riskli ve gereksiz olan evrakların sisteminizden silinmesini sağlayabilirsiniz.
Adım 14 – Sabit diskinizi birleştirin
Sabit diskinizi ne kadar çok kullanırsanız, o kadar çok parçalanabilir ve bu da bilgisayarınızı yavaşlatabilir. Bir disk parçalandığında, evrakları ister istemez içinde depolar ve Windows’un çalıştırmadan evvel bunları bir ortaya getirmesi biraz vakit alır. Lakin Windows 10, sabit diskinizi birleştirmek için kullanabileceğiniz yerleşik bir birleştiriciye sahiptir.
Otomatik olarak çalışmasını bile söyleyebilirsiniz, böylelikle daima olarak birleştirilir. Bunu yapmak için arama kutusuna defrag yazın ve Enter’a basın. Görüntülenen ekrandan, birleştirmek istediğiniz sürücüyü seçin. Birleştirmek için Optimize Et düğmesini tıklayın. Ctrl tuşunu basılı tutarak ve birleştirmek istediğiniz her birine tıklayarak birden fazla disk seçin.
Diskinizin yahut disklerinizin otomatik olarak birleştirilmesini istiyorsanız, Ayarları değiştir düğmesini tıklayın, akabinde “Bir programa nazaran çalıştır”ın yanındaki kutuyu işaretleyin. Artık Sıklık’ın yanındaki açılır menüye tıklayarak ve Günlük, Haftalık yahut Aylık’ı seçerek disklerin birleştirilmesini istediğiniz sıklığı seçin. (Haftalık en âlâ seçeneğiniz olacaktır.) Bu ekrandan, birleştirmek için birden fazla şoför de seçebilirsiniz.
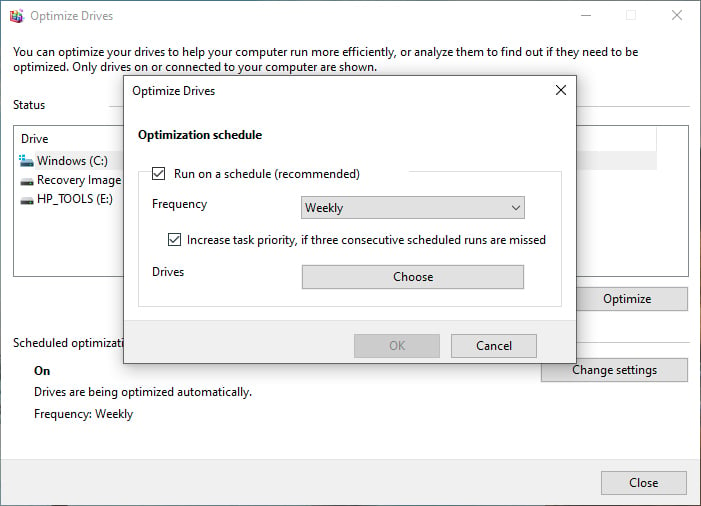
Pekte sihirli olmayan bir bilgi: Kapatın ve yine başlatın. Bunu yapmak, öteki türlü temizlenemeyen fazla RAM kullanımını ortadan kaldırır. Ayrıyeten, evvelden başlatmış olabileceğiniz ve artık gerekmeyen, lakin çalışmaya devam eden ve sisteminizi yavaşlatan dosyaları/uygulamaları da külliyen kapatır. Windows 10 PC’niz vakit içinde bariz bir sebep olmaksızın yavaşlamışsa, bunu yaptığınızda ne kadar süratli çalışacağına şaşırabilirsiniz. Bu hilelerden kimilerini deneyin ve daha süratli bir Windows 10 PC’ye sahip olduğunuzu görmeniz mümkündür.

