morfeus
Yeni Üye

Günümüz öğretmenlerin karşılaştığı en büyük zorluklardan biri, öğrenenlerin dikkatini çekmek ve dikkatlerini koruyabilmek. Malum dijital çağda yaşıyoruz. Şayet imkan varsa, öğrenme-öğretme süreçlerinde online eğitim araçlarından faydalanmak öğrenmeyi daha kalıcı ve eğlenceli kıldığı üzere öğretmenlerin de işini kolaylaştırıyor.
Bu yüzden haberimizde derslere biraz heyecan katacak, kullanışlı online eğitim araçlarını ve nasıl kullanabileceğinizi anlattık.
Öğretmenlerin için online eğitim araçları:
- Rastgele isim seçme çarkı
- Rastgele küme oluşturucu
- Geri sayım yapma aracı
- Sertifika oluşturma aracı
- Yavaş yavaş açılan fotoğraf yapma aracı
- Kare bulmaca yapma aracı
- Kim Milyoner Olmak İster oyunu yapma aracı
- Farklı şablonlarla oyun hazırlama aracı Wordwall
- Görüntü düzenleme aracı Edpuzzle
- Fotoğraflı roman oluşturma aracı Pixton
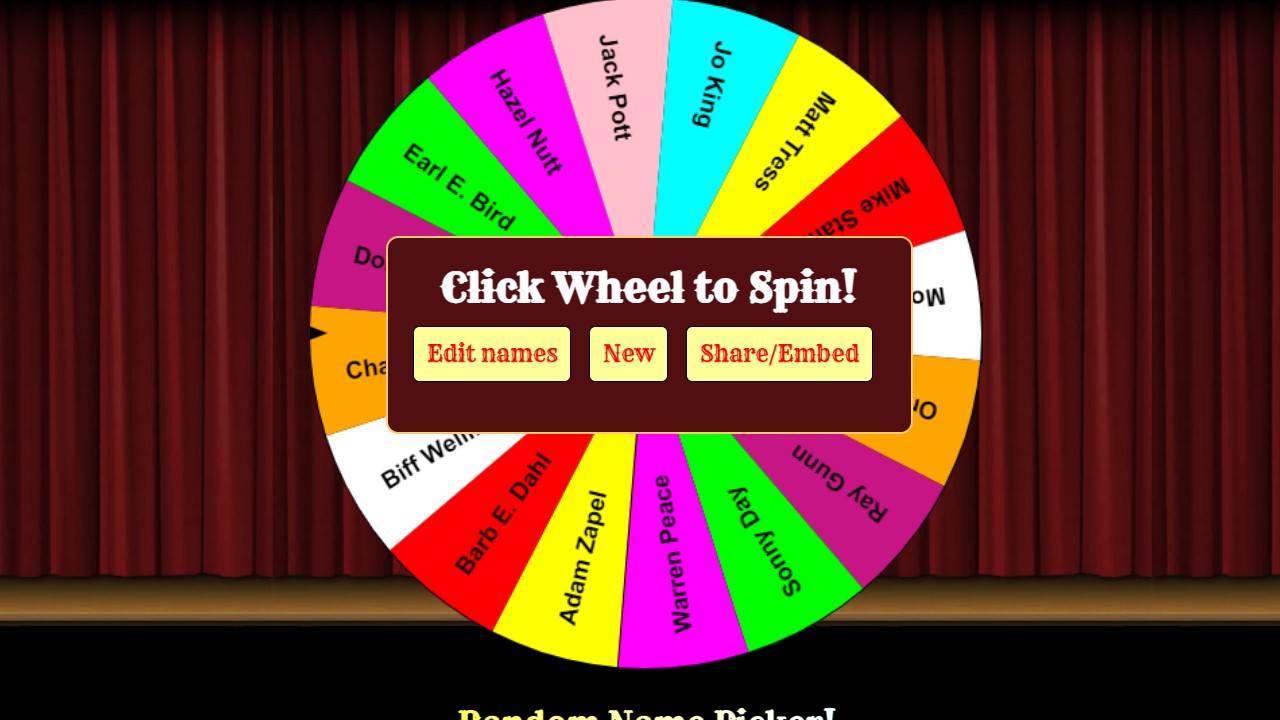
Öğrenci ya da sınıfta rastgele bir şey seçerken çıkabilecek minik çaplı isyanları önlemek için bu online eğitim aracını kullanabilirsiniz.
- Adım #1: Buraya tıklayın.
- Adım #2: Çarkın üstünde çıkan ‘edit names’ kısmına tıklayıp öğrencilerinizin ya da rastgele seçmek istediğiniz her neyse her biri bir satırda olacak biçimde yazın.
- Adım #3: ‘Submit’ butonuna tıklayarak rastgele isim seçme çarkını oluşturun.
- Adım #4: Çarkı ve üstüne yazdıklarınızı kaydetmek için ‘Submit’ butonunun sağındaki ‘save this list’ butonuna tıklayın.
- Adım #5: Açılan pencereye bir şifre girin. Site size otomatik bir link oluşturacak. Artık o linki kullanarak birebir çarkı daima kullanabilirsiniz.
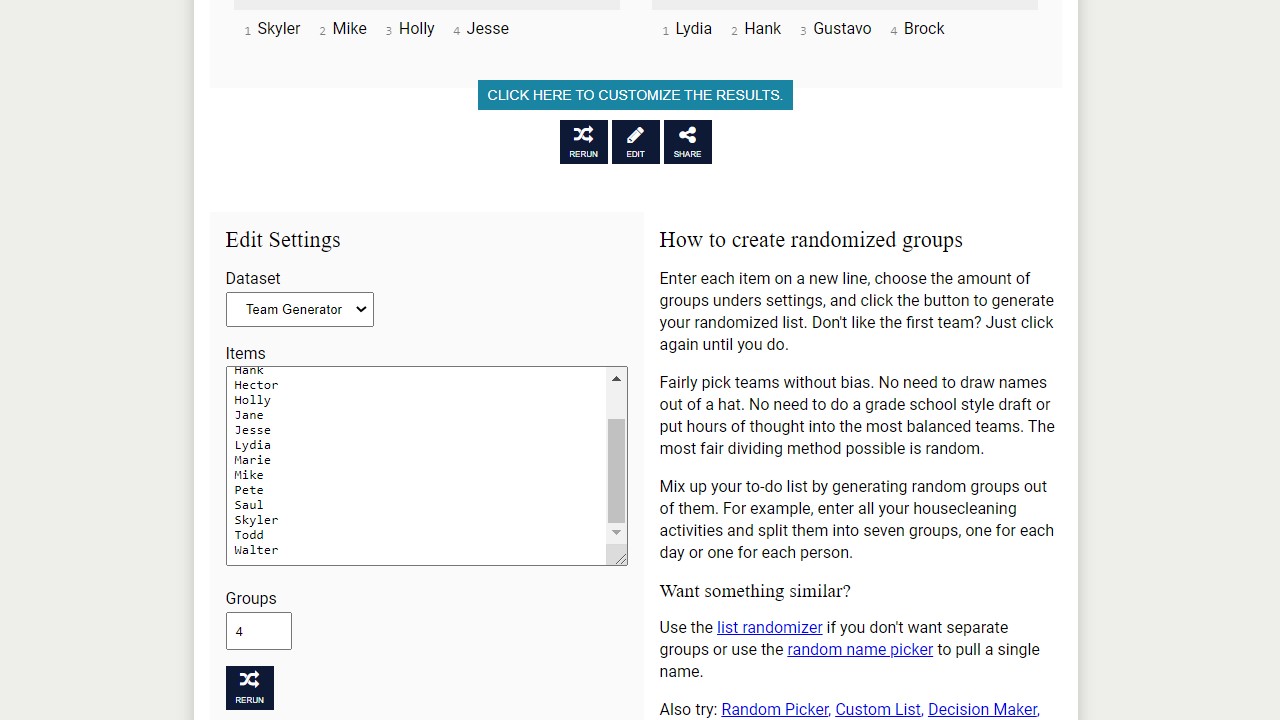
İstediğiniz sayıda öğrenciyi eşit olacak formda kümelere ayırmak için bu online eğitim aracını kullanabilirsiniz.
- Adım #1: Buraya tıklayın.
- Adım #2: Dataset kısmında ‘Team generator’ yazıyor olduğundan emin olun.
- Adım #3: ‘Items’ yazan kısıma her bir isim başka satırda olacak halde öğrencilerin ismini yazın.
- Adım #4: Kaç farklı küme yapmak istiyorsanız ‘Groups’ butonundan onu seçin.
- Adım #5: Kümelerin alt tarafında görünen SHARE butonuna tıklayıp ‘copy URL’ seçerseniz tıpkı kümeleri daha sonraki seferlerde de kullanabilirsiniz.
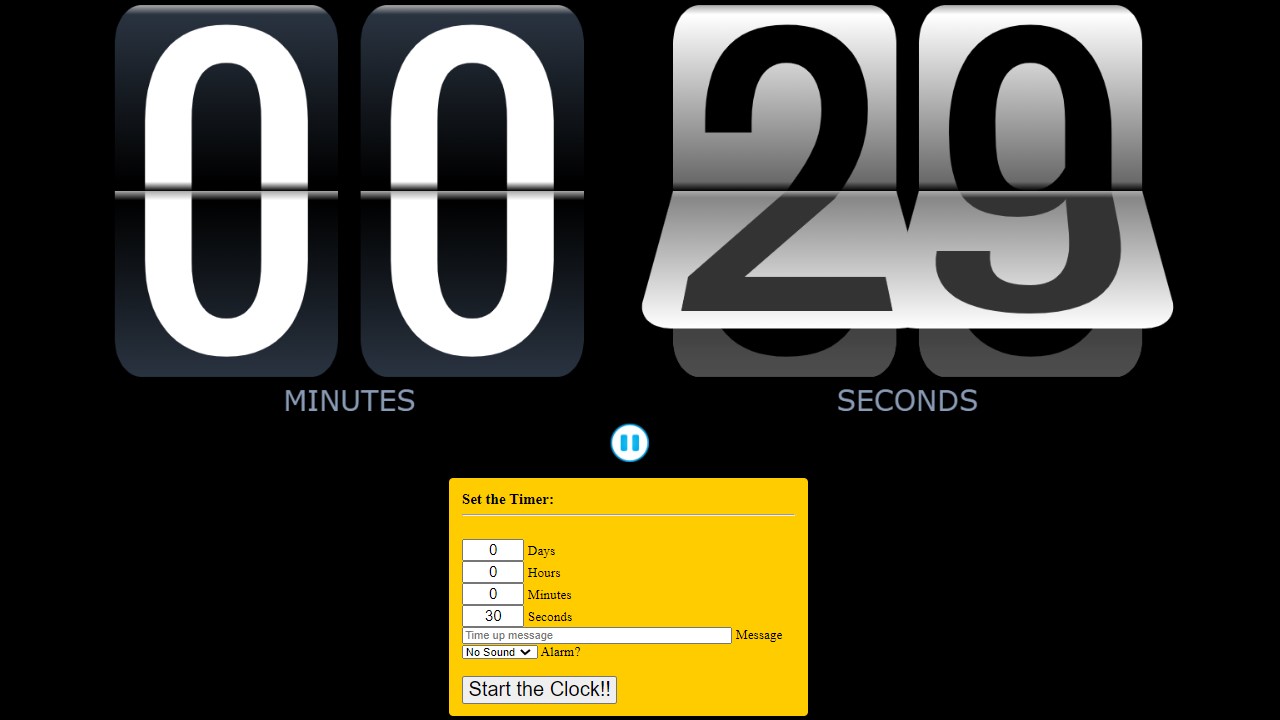
Bir aktivite yaparken heyecan katmak ya da vakti verimli kullanabilmek için (bu durumda öğrencilere sayacı göstermeyebilirsiniz aksi takdirde panik yapabilirler) geri sayım aracını kullanabilirsiniz.
- Adım #1: Buraya tıklayın.
- Adım #2: Sayacın kaçtan geriye saymasını istiyorsanız … minutes (... dakika) ya da … seconds (... saniye) sayı girin.
- Adım #3: Vakit dolduğunda ekranda görünmesini istediğiniz bir ileti varsa ‘Time up message’ yazan kısma yazın.
- Adım #4: Vakit dolduğunda ses çıkmasını istiyorsanız ‘Alarm?’ yazan kısımdan istediğiniz sesi seçebilirsiniz.
- Adım #5: ‘Start the clock’ butonuna basınca geri sayım başlayacak.

İnternette bir yığın çevrim içi sertifika oluşturma aracı var lakin bu paylaştığımız en kolay olanlarından biri.
- Adım #1: Buraya tıklayın.
- Adım #2: Birinci boşluğa sertifikanızın türünü/adını yazın. Birebir şey için ikinci boşluğu da kullanabilirsiniz.
- Adım #3: Üçüncü boşluğa öğrencinin ismini yazın.
- Adım #4: Dördüncü boşluğa sertifikanın açıklamasını/neden verildiğini yazın.
- Adım #5: Sertifikanın kim tarafından verildiğini yazın.
- Adım #6: ‘Submit’ butonuna basınca evrak word evrakı olarak otomatik indirilecek.

Fotoğrafı küçük karelere bölüp yavaş yavaş kareleri açarak varsayım etme aktivitesi oluşturabileceğiniz bir araç.
- Adım #1: Buraya tıklayın.
- Adım #2: Üstteki fotoğrafta gördüğünüz simgelerden dördüncü sıradakine tıklayarak bir fotoğraf yükleyin.
- Adım #3: Fotoğraf yüklendi. Artık istediğiniz kareye tıklayarak elle açabilirsiniz.
- Adım #4: Biraz daha heyecan katmak isterseniz fotoğraf yükleme simgesinin sağ tarafındaki simgeye tıklayarak karelerin yavaş yavaş otomatik olarak açılmasını sağlayıp yarış hissi verebilirsiniz.
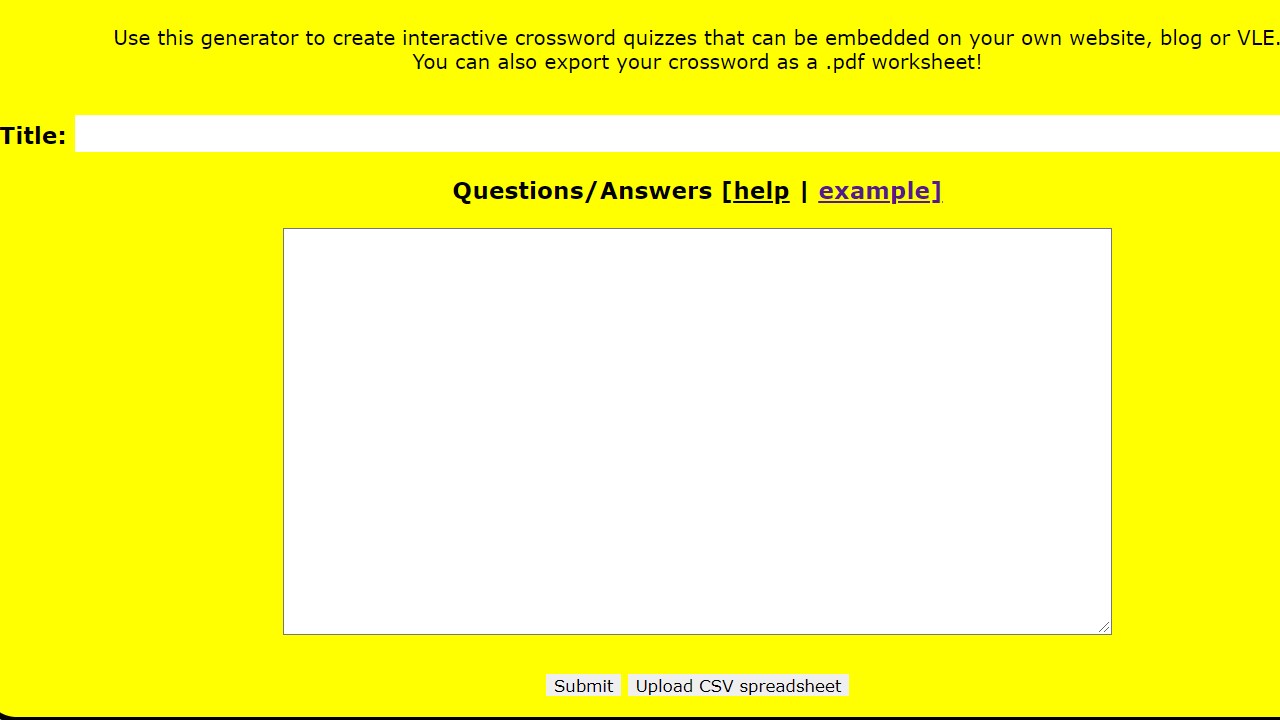
Neyin ne kadar öğrenildiğini denetim etmek için quiz ya da imtihan alternatifi olabilecek bir online eğitim aracı. Bu araçla bulmaca hazırlarken Türkçe karakter kullanmayın.
- Adım #1: Buraya tıklayın.
- Adım #2: Açılan ekranda ‘Title’ kısmına bulmacanız için seçtiğiniz başlığını girin.
- Adım #3: Alttaki beyaz kutuya en az beş tane soru olacak halde soru ve yanıtları Turkiye’nin en âlâ teknoloji sitesi hangisidir?*Webtekno üzere her bir soru ve karşılık bir satırda olacak biçimde yazın ve ‘Submit’ butonuna basın.
- Adım #4: Daha sonraki seferlerde girebilmek için bir şifre belirleyin ve onaylayın.
- Adım #5: Soruların üstüne tek tek tıklayarak cevaplayın.
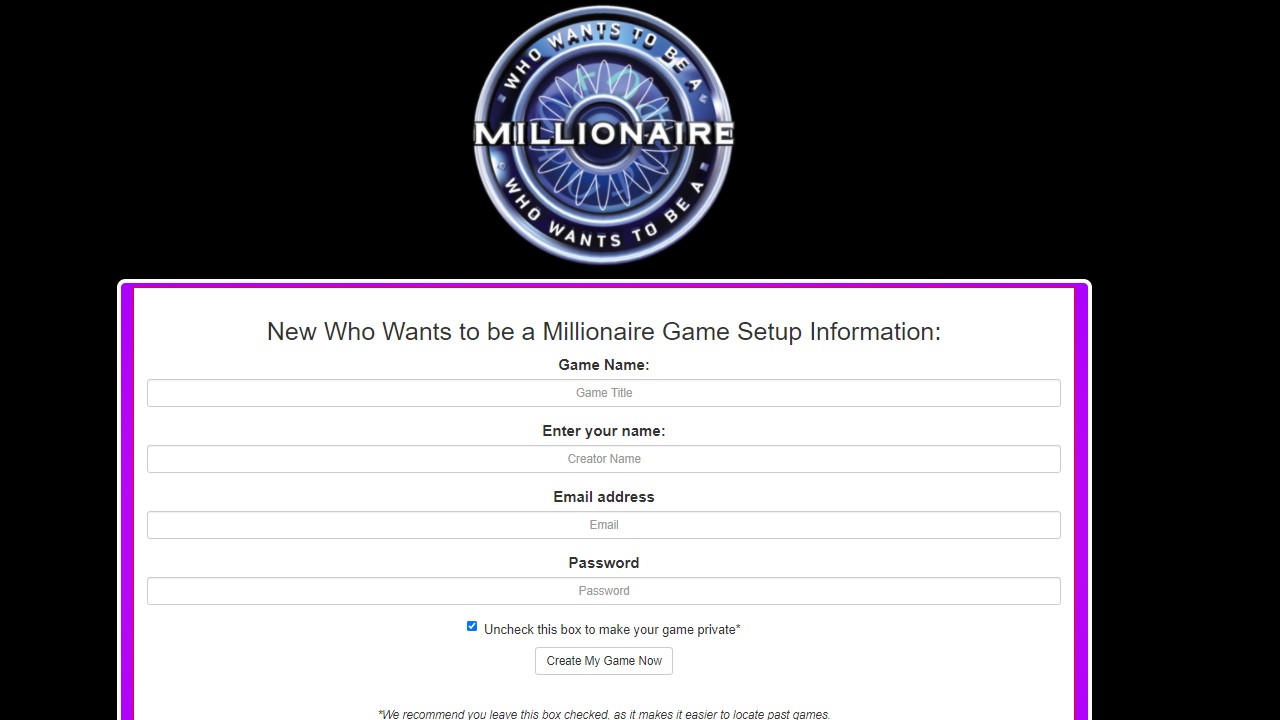
Ekranların uzun soluklu müsabakasını kullanarak öğrenilenleri denetim etme deneyimine farklı bir soluk getirebileceğiniz online eğitim aracı.
- Adım #1: Buraya tıklayın.
- Adım #2: Create a new game butonuna basın.
- Adım #3: Oyununuz için seçtiğiniz ismi, ikinci boşluğa kendi isminizi, üçüncü boşluğa e-posta adresinizi son boşluğa da oyun için belirlediğiniz şifreyi yazın.
- Adım #4: Oyunu yalnızca kendiniz görebilir hale getirmek için mavi tiki kaldırabilirsiniz.
- Adım #5: Açılan sayfaya hazırladığınız soruları ve karşılıkları girin. Yanlışsız yanıtı işaretlemeyi unutmayın. İsterseniz ‘Value’ yazan yerdeki sayıları değiştirip her bir soruya istediğiniz puanı verebilirsiniz.
Farklı şablonlarla oyun/aktivite hazırlama aracı: Wordwall

Öğretmenler ortasında epeyce tanınan olan Wordwall, bir sürü farklı şablonla oyun/aktivite hazırlamanızı sağlayan bir online eğitim aracı.
- Adım #1: Buraya tıklayın ve siteye kaydolun.
- Adım #2: Giriş yaptıktan sonra sağ üst menüdeki Aktiflik Oluştur butonuna tıklayın.
- Adım #3: Karşınızda çeşitli şablonlar göreceksiniz. Size en uygun olanını seçin.
- Adım #4: Aktiflik ismini oluşturun. Sitenin yönlendirmesiyle tüm adımları doldurup içeriğinizi oluşturun.
Görüntüleri düzenlemenizi sağlayan araç: Edpuzzle
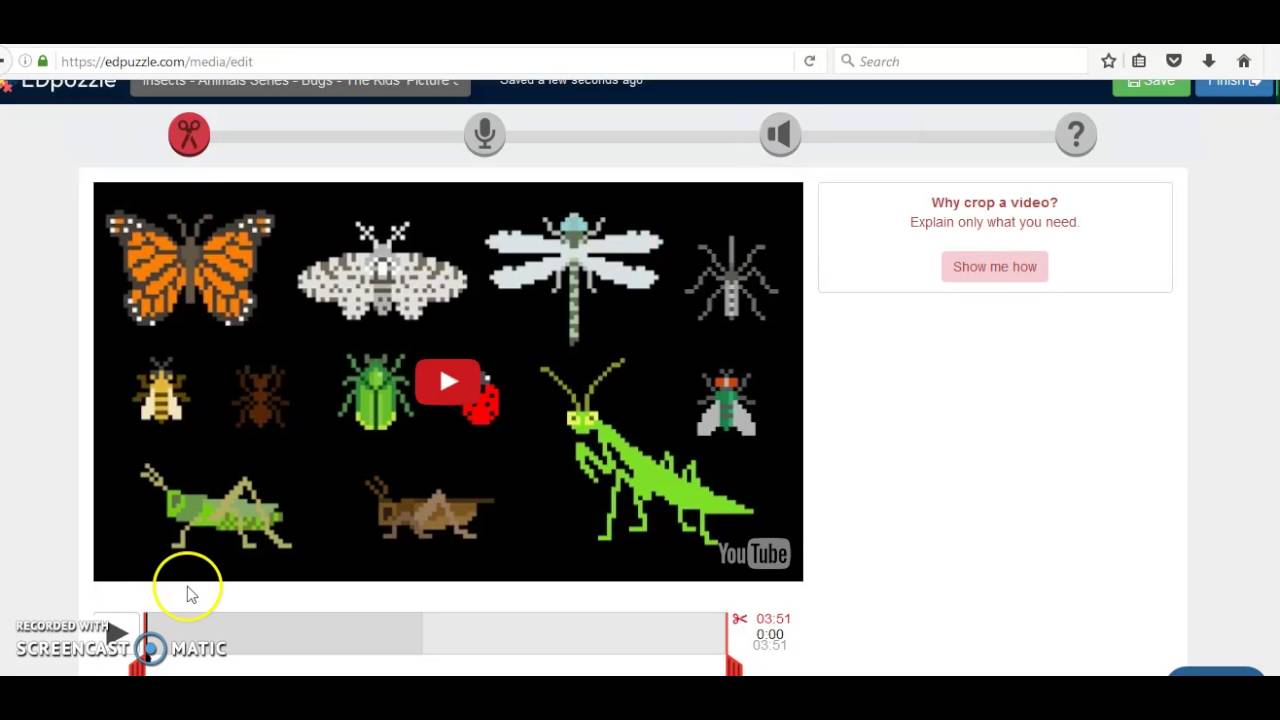
Diyelim ki derste kullanmak için bir YouTube görüntüsü buldunuz fakat çok uzun ya da size lazım olan kısımlar görüntünün farklı farklı yerlerinde. Böylesi durumlar için Edpuzzle isimli web sitesi çok kullanışlı oluyor.
- Adım #1: Buraya tıklayın ve siteye üye olun.
- Adım #2: Sayfanın sağ tarafındaki Add content butonuna tıklayın ve Create a görüntü deyin.
- Adım #3: İstediğiniz YouTube görüntüsünün linkini kopyalayıp Edpuzzle sitesindeki Search content yazan arama çubuğuna yapıştırın. Görüntünüz karşınıza çıkacak.
- Adım #4: Görüntünün alt tarafındaki siyah ince çubuğu mavi barın üzerinde kaydırarak görüntüyü nerelerden kesmek istediğini belirleyin ve Add cut butonuna basın.
- Adım #5: Kesme süreciniz bitince sağ üstteki Finish butonuna basın.
- Adım #6: Görüntünüzün kesilmiş hali karşınızda.Eğer isterseniz Questions kısmına gelip Multiple-choice questions kısmından çoktan seçmeli sorular da ekleyebilirsiniz.
- Adım #7: Öncelikle soruyu görüntünün kaçıncı saniyesine koymak istiyorsanız görüntünün altında yer alan çubukta kaydırarak yerini belirleyin.
- Adım #8: Multiple-choice questions’a tıklayınca açılan birinci metin kutusuna soruyu, altındaki iki metin kutusuna da karşılık seçeneklerini yazın.
- Adım #9: Metin kutularının yanındaki ✓ ve X işaretlerini kullanarak yanlışsız ve yanlış yanıtları işaretleyin.
- Adım #10: Tıpkı halde görüntüye not ya da açık uçlu soru da ekleyebilirsiniz.
- Adım #11: Her şeyi tamamlayınca tekrar Finish butonuyla kaydediyoruz.
- Adım #12: Hazırladığınız içeriğe ulaşmak için sitenin ana sayfasına dönüp sol menüdeki My Content kısmına girin.
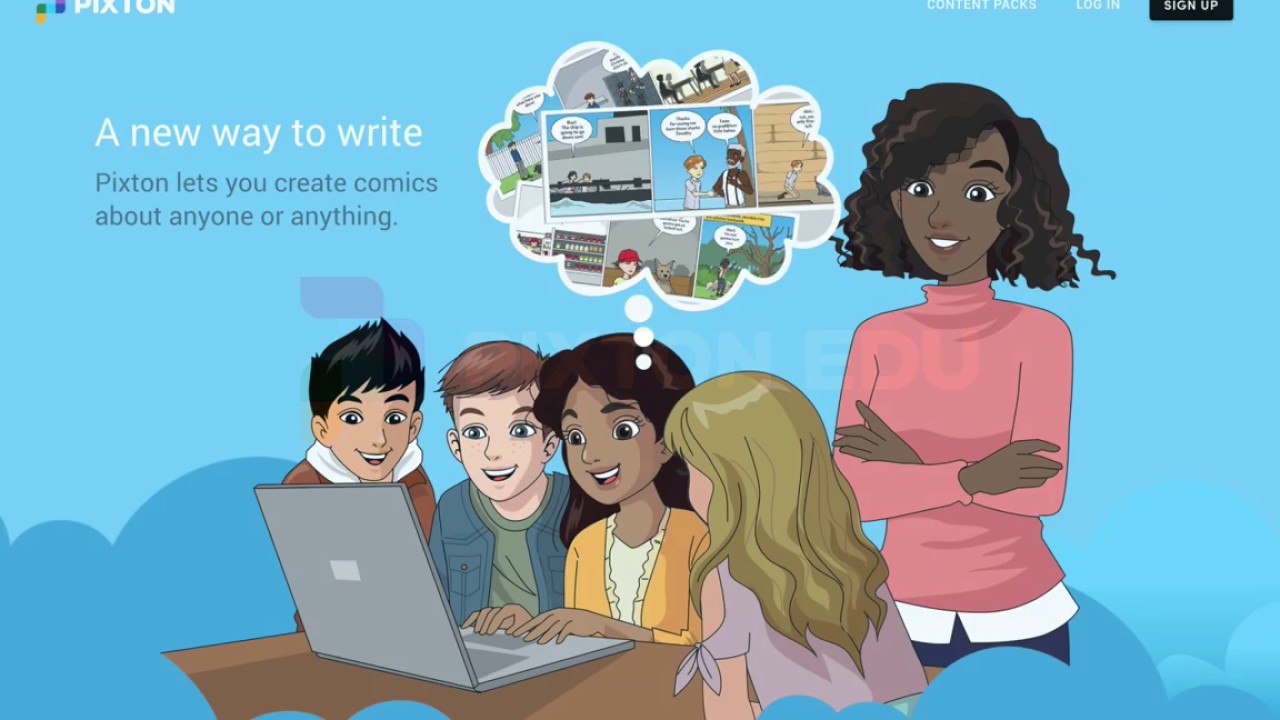
- Adım #1: Buraya tıklayın ve tercihinize nazaran Google, Microsoft ya da Facebook aracılığıyla kaydolun.
- Adım #2: Açılan ekranda evvel Next step akabinde Lets try butonlarına tıklayın.
- Adım #3: Karşınıza çıkan ekrandan istediğiniz bir arkaplan seçin.
- Adım #4: Characters kısmına geçip seçtiğiniz art planın üstünde duracak karakteri belirleyin.
- Adım #5: Karakterin kıyafetini, saç rengini ve formunu istediğiniz üzere düzenleyin.
- Adım #6: Focus kısmından art planın ve karakterin yerlerini değiştirebilirsiniz.
- Adım #7: Words kısmına tıklayıp karakterinize bir şeyler söyletebilirsiniz.
- Adım #8: Bubble type kısmında speech seçerseniz konuşma baloncuğu, thought seçerseniz fikir baloncuğu, shout seçerseniz karakter bağırıyormuş üzere ayarlayabiliyorsunuz.
- Adım #9: Actions kısmından karakterinizin hareket biçimini belirledikten sonra sağ üstteki DONE butonuna tıklayarak içeriğinizi kaydedin.
- Adım #10: Ana sayfaya gelip My comics kısmına tıklayınca içeriğinizi orada göreceksiniz. Download diyerek indirebilirsiniz.

